Take-Home-Exams
Die alternative digitale Prüfungsart zur Klausur in Präsenz
Hier finden Sie alle Informationen zur Durchführung von Take-Home-Exams (THE) an der Universität Hamburg.
Take-Home-Exams sind "individuelle und schriftliche oder elektronisch-interaktive Prüfungsleistungen (etwa Multiple Choice), die an einem frei wählbaren Ort ohne Aufsicht erbracht werden. Die Prüfungsform eignet sich für die Durchführung in digitalen Prüfungsumgebungen und insbesondere für offene, komplexe Aufgabenstellungen. Sie ist sowohl formativ als auch summativ einsetzbar" (Witt/Bartke 2022).
Die Prüfungsart Take-Home-Exam ist zulässig, wenn sie in der jeweils gültigen Prüfungsordnung bzw. Fachspezifischen Bestimmung verankert ist.
Die Fakultät für Rechtswissenschaft informiert über die Prüfungspraxis mit Take-Home-Exams auf separaten Seiten.
Inhalt:
Konzeption
Konzeption
Was ist ein Take-Home-Exam?
Beim Take-Home-Exam (THE) bearbeiten die Studierenden eine oder mehrere vorgegebene Fragestellungen
- schriftlich oder elektronisch,
- eigenständig,
- ohne Aufsicht,
- ggf. unter Nutzung von zugelassenen Hilfsmitteln,
- im Umfang einer bestimmten Bearbeitungsdauer und
- in einem festgelegten Bearbeitungszeitrahmen (einer Frist), der länger als die eigentliche Bearbeitungsdauer der Prüfungsleistung sein kann.
Die Prüfungsordnungen lassen den Prüfenden Spielraum im Hinblick auf die konkrete Ausgestaltung der Prüfungsart Take-Home-Exam. Dies gilt unter anderem sowohl im Hinblick auf die Festlegung der Bearbeitungsdauer (im Rahmen der jeweils geltenden Prüfungsordnung) als auch des Bearbeitungszeitrahmens.
Der Gestaltungsspielraum der Prüfenden für die Festlegung der Bearbeitungsdauer ist in den Prüfungsordnungen unterschiedlich festgelegt worden. Er beträgt
- 120 bis 180 Minuten in der Fakultät für Rechtswissenschaft,
- 60 bis 240 Minuten in den Fakultäten für Wirtschafts- und Sozialwissenschaften, für Mathematik, Naturwissenschaft und Mathematik sowie für Psychologie und Bewegungswissenschaft,
- 60 bis 180 Minuten in der Fakultät für Betriebswirtschaft.
Innerhalb dieser Vorgaben legen die Prüfenden die konkrete Bearbeitungsdauer für das jeweilige Take-Home-Exam fest.
Der Bearbeitungszeitrahmen zwischen Ausgabe- und Abgabezeitpunkt kann länger als die festgelegte Dauer der Bearbeitung sein. Die Prüfungsordnungen geben für diese Frist keine Festlegungen vor.
Grundsätzlich gilt, dass je größer der Bearbeitungszeitrahmen ist, der zwischen der Ausgabe der Aufgabenstellung und der Rückgabe der Prüfungsleistung liegt, die Möglichkeiten der Studierenden umso größer sind, eigene Recherchen durchzuführen und vorhandene Quellen für die Bearbeitung der Fragestellungen zu nutzen. Diese Möglichkeit sollten Sie als Prüfende bei der Formulierung der Aufgabenstellung berücksichtigen und didaktisch sinnvoll einbetten (siehe hierzu auch die didaktischen Hinweise auf dieser Seite).
Somit lassen sich zwei verschiedene Durchführungsvarianten des Take-Home-Exams darstellen:
Variante 1 „Bearbeitungsdauer plus technischer Puffer = Bearbeitszeitrahmen“
Die Bearbeitungsdauer ist vergleichbar mit einer Klausur. Bei der Festlegung der Bearbeitungsdauer sollten Sie beachten, dass kurzfristige Unterbrechungen oder Verlangsamungen der Internetverbindung, technische Unsicherheiten oder eine geringfügige Abweichung der Uhrzeit auf Seiten der Studierenden auftreten können. Ein Bearbeitungszeitrahmen, der hierfür angemessenen Spielraum gewährt, kann insofern prüfungsrechtlichen Konflikten vorbeugen. Dafür hat sich ein zeitlicher Puffer von 15 Minuten als praktikabel und fair erwiesen. Der Bearbeitungszeitrahmen entspricht in dieser Variante also der Bearbeitungsdauer zuzüglich eines Puffers von 15 Minuten für die technische Bereitstellung der Prüfungsaufgaben sowie das Hochladen der Ergebnisse und der Eigenständigkeitserklärung.
Die Studierenden bearbeiten die Aufgabenstellung gleichzeitig an einem beliebigen Ort an einem Rechner und können zugelassene Hilfsmittel wie beispielsweise Vorlesungsmitschriften oder Lehrbücher (= Open-Book-Exam) nutzen. Der enge Bearbeitungszeitrahmen schränkt die Möglichkeiten für weitergehende Recherchen deutlich ein, so dass ähnliche Fragestellungen wie in Präsenzklausuren möglich sind. Sofern das Take-Home-Exam als Antwort-Wahl-Verfahren durchgeführt wird, kann mit einer zufälligen Zuteilung der Antwortmöglichkeiten und/oder Fragen gearbeitet werden. Ebenso kann es technisch eingerichtet werden, dass die Reihenfolge der Bearbeitung von einzelnen Fragen festgelegt ist und somit kein Springen zwischen den Fragen möglich ist. Bei Bedarf können die Prüfenden zum Beispiel auch festlegen, dass das Take-Home-Exam in dieser Variante handschriftlich erstellt, fotografiert oder gescannt und anschließend hochgeladen wird.
Variante 2 „Bearbeitungszeitrahmen deutlich länger als Bearbeitungsdauer“
In dieser Variante legen die Prüfenden den Bearbeitungszeitrahmen (zum Beispiel 24 Stunden, drei Tage, eine Woche) verbindlich fest. Innerhalb dieser Frist erbringen die Studierenden die Take-Home-Exam-Prüfungsleistung in der von den Prüfenden festgesetzten Bearbeitungsdauer gemäß der jeweiligen Prüfungsordnung (siehe oben). Damit erbringen die Studierenden zwar in einem gemeinsamen Zeitrahmen die Prüfungsleistung, legen aber den konkreten Zeitpunkt der Bearbeitung für sich selbst nach den eigenen Bedürfnissen fest. Auch hier bearbeiten die Studierenden die Aufgabenstellung an einem beliebigen Ort am Rechner und haben Zugang zu erlaubten Hilfsmitteln wie Vorlesungsmitschriften, Lehrbücher, Internetrecherchen etc. (= Open-Book-Exam). Durch die längere Bearbeitungsfrist bestehen mehr Möglichkeiten für ausführliche Recherchen, was bei der Konzeption der Fragestellungen zu berücksichtigen ist.
In beiden Varianten kann auch der Umfang (also die Seitenanzahl oder ähnliches) der Ausarbeitung durch die Prüfenden festgelegt werden.
Es empfiehlt sich, den Durchlauf eines Take-Home-Exams vor der eigentlichen Durchführung der Prüfung mit den Studierenden zu testen und gegebenenfalls auch im Rahmen einer Lehrveranstaltung mit den Studierenden exemplarisch durchzuspielen. So stellen Sie sicher, dass alle Studierenden mit der auch für sie neuen Prüfungsart vertraut sind. Wichtig ist bei allen technischen Umsetzungen beider Varianten, dass die Studierenden über die jeweiligen „Spielregeln“ im Vorfeld der Prüfung informiert sind.
Welche Informationen für Studierende sollten die Aufgabenstellung ergänzen?
Neben der Aufgabenstellung sollten zunächst Textfelder für die persönlichen Daten (Name, Vorname, Matrikelnummer) in ausreichender Größe vorgesehen werden.
Ergänzend zur Aufgabenstellung legen Sie bitte konkret fest, welche Hilfsmittel für die Bearbeitung der Aufgaben zugelassen sind. Umgekehrt, gelten alle nicht aufgeführten Hilfsmittel als unzulässig. Dies ist maßgeblich für die Beurteilung von Täuschungsvorwürfen (hierzu später mehr im Abschnitt Prüfungsrecht).
Auf dem Deckblatt der Aufgabenstellung sollte ferner beschrieben werden, in welchem Format (Dateiformat, Schriftart, Schriftgröße, Seitenumfang, Zeilenabstände, etc.) sowie auf welchem Wege und wann die Arbeit spätestens abgegeben werden muss. Gegebenenfalls bietet es sich an, Dateivorlagen bereitzustellen.
Entsprechend der Prüfungsordnung müssen die Studierende versichern, dass sie bzw. er die Leistung eigenständig und unter Nutzung keiner anderen als der angegebenen Hilfsmittel verfasst haben. Hilfreich ist eine entsprechend vorformulierte Textvorlage, die die Studierenden vor Absendung in ihre Arbeit übernehmen können. Auch der Hinweis darauf, dass die Prüfung nur von den in STiNE zur Prüfung angemeldeten Studierenden abgelegt werden darf, ist sinnvoll, für den Fall, dass unbefugte Dritte Zugang zu den Login-Informationen erhalten sollten.
Wissenswerte Hinweise, die sich auf Prüfungen in OpenOlat beziehen, finden Sie im Abschnitt Technik sowie ebenfalls in der Kursvorlage für Take-Home-Exams, auf die dort verwiesen wird. Die Kursvorlage enthält auch PDF-Formulare für die Eigenständigkeitserklärung, die Sie verwenden können.
Didaktische Hinweise
Die Wahl des Prüfungsformats (offene Fragen, Antwort-Wahl-Verfahren, klausur- oder hausarbeitsähnlich etc.) sollte von den Qualifikationszielen der Lehrveranstaltung/des Moduls abhängen (siehe dazu vertiefend etwa den Studientext Didaktisches Design von Gabi Reinmann). Für einfache Wissensabfragen (Lernziele in der BA-/MA-Ordnung lauten dann etwa „Die Studierenden kennen…“ oder „…können Grundlagenwissen wiedergeben“) sind Fragen im Antwort-Wahl-Verfahren (als Single- oder Multiple-Choice) gut geeignet.
Sollen die Studierenden jedoch zeigen, dass sie höhere Lernzielstufen erreicht haben (zum Beispiel „Die Studierenden können das erworbene Grundlagenwissen auf neue Fragestellungen/Texte/Modelle anwenden“ oder „…sind in der Lage, auch komplexe Zusammenhänge kritisch zu reflektieren“, vgl. Prüfungsordnung und/oder Fachspezifische Bestimmungen), empfiehlt es sich, auf hausarbeitsähnliche Freitext-Formate zurückzugreifen, die den Studierenden aufgrund der offenen Aufgaben-/Themenstellung größere Spielräume bieten, ihren Kompetenzerwerb zu zeigen.
Diese sind damit ausdrücklich als Open-Book-Formate angelegt, das heißt die Studierenden dürfen (und sollen) Fachliteratur, Seminarunterlagen etc. benutzen. Dementsprechend ist die Aufgabenstellung ausreichend komplex zu gestalten, um reine Wissensreproduktion und die damit einhergehende Problematik des reinen Abschreibens aus Script/Literatur zu verhindern.
Bei größeren Veranstaltungen ist es oft aus Ressourcengründen nicht machbar, auf reine Freitext-Formate zu setzen. Folgende Strategien können das mit den Fragen im Antwort-Wahl-Verfahren überprüfte Kompetenzniveau erhöhen und das Anwenden von Wissen für die korrekte Beantwortung der Fragen notwendig machen:
- Anstelle von Richtig-oder-falsch-Fragen nach der am besten passenden Antwortoption fragen.
- Statt reinen Fragen kurze Fallvignetten oder Ähnliches verwenden und dazu eine Frage stellen.
Wenn Sie mit Fragen im Antwort-Wahl-Verfahren arbeiten möchten, lohnt sich ein Blick auf die „Anleitung zur Herstellung von MC-Fragen und MC-Prüfungen“ der Universität Bern.
Generell empfiehlt es sich, das Format und den Ablauf des Take-Home-Exams in Form einer Klausur im Laufe der Lehrveranstaltung
- vorzustellen, vielleicht anhand gelungener Beispiele;
- einzuüben, zum Beispiel in Form eines realistischen Probe-Take-Home-Exams, und die Ergebnisse als anonymisierte Beispiele in OpenOlat einstellen sowie als Teilleistung der aktiven Mitarbeit im Seminar von Studierenden mit Feedback versehen zu lassen oder Ähnliches – also grundsätzlich: das Einüben in Textsorte und Gliederung, Anforderungen hinsichtlich Zitation, Literaturliste;
- die Anforderungen und Bewertungskriterien vorab bekannt zu geben.
Welche technische Ausstattung sollte für die Bearbeitung angenommen werden?
Bei der Konzeption der Prüfung sollte darauf geachtet werden, dass die Bearbeitung der Prüfungen grundsätzlich ohne die Verwendung spezieller Hardware (beispielsweise Drucker) und/oder nicht von der Universität Hamburg angebotener spezialisierter und plattformabhängiger Software auskommt. Es sollte grundsätzlich davon ausgegangen werden, dass die Studierenden mit Betriebssystemen und Office Suiten sowie Geräten verschiedener Anbieter und Bauart arbeiten. Der Zugang zur Aufgabenstellung muss weitestgehend unabhängig von der individuellen technischen Ausstattung und barrierefrei möglich sein.
Erfahrungen an der Fakultät Rechtswissenschaft zeigen, dass die Anforderung zum Upload der Prüfungsleistung durch die Studierenden in Form eines PDFs sich als häufige Störquelle erwiesen hat. Soweit Sie auf dieses Dateiformat zurückgreifen wollen, um auf Ihrer Seite Probleme mit der Lesbarkeit unbekannter Dateiformate zu vermeiden, besprechen Sie dies bitte mit deutlichem Vorlauf mit den Studierenden, damit diese rechtzeitig vor der Prüfung die Voraussetzungen schaffen können.
Wenn Sie Ihr Take-Home-Exam so planen, dass die Studierenden während der Bearbeitungsdauer kontinuierlich online sein müssen (zum Beispiel im Antwort-Wahl-Verfahren), dann kommunizieren Sie dies frühzeitig den Studierenden, damit sich diese gegebenenfalls einen Arbeitsplatz mit stabiler Internetverbindung organisieren können. Für eine begrenzte Zahl von Prüflingen können voraussichtlich Arbeitsplätze vor Ort für Take-Home-Exams zur Verfügung gestellt werden. Bitte erheben Sie entsprechende Bedarfe frühzeitig in Ihrer Lehrveranstaltung, und besprechen Sie das weitere Vorgehen mit dem Studienbüro. Das Problem lässt sich deutlich reduzieren, wenn Sie Ihr Take-Home-Exam so konzipieren, dass die Aufgaben nach dem Download offline bearbeitet und anschließend wieder hochgeladen werden können.
Bei Formaten von Take-Home-Exams mit längeren Bearbeitungszeitrahmen können Studierende mit unzureichender Internetverbindung die über die Bibliothek buchbaren Arbeitsplätze in der Universität nutzen.
Praxis an der WiSo-Fakultät: Bei unzureichender technischer Ausstattung besteht für Mitglieder der WiSo-Fakultät zudem die Möglichkeit, einen Leihlaptop beim WiSo-Forschungslabor auszuleihen.
Praxis an der EW-Fakultät: Sollten die Studierenden keinen geeigneten Arbeitsplatz oder keinen Computer zur Verfügung haben, besteht die Möglichkeit, mit einem Gerät aus dem Medienzentrum der EW-Fakultät die Prüfung in den Räumen der Universität zu schreiben. Studierende wenden sich zur Inanspruchnahme von Räumen oder Technik bitte an Birgit Veelders. Bitte geben Sie diese Information an Ihre Studierenden weiter.
Organisation
Wann und wie erhalten die Prüflinge die Aufgaben?
Die Ausgabe der Aufgabenstellung erfolgt mit dem im Klausurplan festgelegten Ausgabezeitpunkt. Bei Nutzung von OpenOlat können die Prüfenden beispielsweise die Bereitstellung der Prüfung für die Prüflinge automatisieren.
Eine Bereitstellung der Prüfung per STiNE ist aus technischen Gründen derzeit nicht möglich.
Wo werden die Bearbeitungsdauer und der Bearbeitungszeitrahmen sowie der Weg der Ausgabe der Prüfungsaufgabe bekannt gegeben und sind Änderungen möglich?
Bitte prüfen Sie, inwieweit fakultätsspezifische Hinweise in diesem Abschnitt den Anforderungen an Ihrer Fakultät entsprechen.
Die Bearbeitungsdauer und der Bearbeitungszeitrahmen werden vom Studienbüro in der Lehrveranstaltungsbeschreibung im Abschnitt „Zusätzliche Hinweise zu Prüfungen“ veröffentlicht. Da diese Beschreibung öffentlich einsehbar ist, können die Login-Informationen für die Prüfung nicht dort eingetragen werden. Dies muss auf anderem Wege veröffentlicht werden (siehe folgenden Abschnitt „Wie erhalten die Prüflinge die Prüfungsaufgabe(n)?“.)
Die Bearbeitungsdauer wird darüber hinaus in der Prüfungsrunde veröffentlicht. Für die Studiengänge am Fachbereich Sozialökonomie wird die Bearbeitungsdauer und der Ausgabezeitpunkt der Take-Home-Exams als Prüfungstermin in STiNE bekannt gegeben. Darüber hinaus wird auf die Lehrveranstaltungsbeschreibung verwiesen. Dort wird der Bearbeitungszeitrahmen beschrieben, der den spätesten Zeitpunkt der Abgabe festlegt.
Bitte beachten Sie, dass die Bearbeitungsdauer mit den Terminen anderer Take-Home-Exams und der Präsenzklausuren abgestimmt sein muss; deswegen ist eine Anpassung, speziell die Verlängerung der Bearbeitungsdauer, nur in Abstimmung mit dem Studienbüro möglich. Spätestens mit Beginn der Lehrveranstaltungsanmeldephase ist in der Regel keine Anpassung mehr möglich.
Praxis an der EW-Fakultät: Sie als Lehrende sind dafür verantwortlich, die Studierenden über den Prüfungszeitraum sowie über die Prüfungsmodalitäten zu informieren. Nutzen Sie hierzu die Kommunikationsfunktion von STiNE sowie die Kommunikationskanäle Ihrer Lehrveranstaltung.
Wie erhalten die Prüflinge die Prüfungsaufgabe(n)?
Bitte beachten Sie grundsätzlich, dass nur Studierende die Prüfung ablegen dürfen, die zum Ausgabezeitpunkt in STiNE zur Prüfung (nicht nur zur Lehrveranstaltung) angemeldet sind. Dies muss bereits bei der Ausgabe der Prüfungsaufgaben beachtet werden. Die Abmeldung von der Prüfung ist den Studierenden bis drei Tage vor dem Tag der Ausgabe möglich; die Lehrveranstaltungsanmeldung bleibt dabei erhalten. Es wird aktuell evaluiert, ob die Abmeldefrist den Anforderungen gerecht wird oder ob sie geringfügig früher enden muss, um die Prüfung organisieren zu können.
Die Ausgabe der Prüfungsaufgaben ist auf vielfältige Weise möglich. An der Universität Hamburg stehen verschiedene eLearning-Plattformen zur Verfügung. Gute Erfahrungen zu Take-Home-Exams liegen vor allem mit OpenOlat vor. Bei einer Nutzung von OpenOlat sollte ein separater Kurs ausschließlich für die Prüfung angelegt werden, um sicherzustellen, dass nur zum Prüfungstermin für die Prüfung angemeldete Studierende an dieser teilnehmen können (und nicht alle für die Lehrveranstaltung angemeldeten Studierenden).
Auch eine Ausgabe der Prüfungsunterlagen per E-Mail ist grundsätzlich vorstellbar, aber nach derzeitiger Einschätzung aufwendiger nachvollziehbar und im Konfliktfall mit dem Risiko entsprechender Rechtsunsicherheiten verbunden.
Eine physische Ausgabe ist aufgrund der aktuell geltenden Hygienevorschriften (Stand: 08.01.2021) grundsätzlich nicht organisierbar.
Wie erfolgt die Abgabe der bearbeiteten Prüfung?
Der Weg der Abgabe wird durch die Prüfenden festgelegt (bitte beachten Sie hierzu auch den Abschnitt „Welche Informationen für Studierende sollten die Aufgabenstellung ergänzen?"). In einer eLearning-Plattform wie OpenOlat laden die Prüflinge die Prüfungsunterlagen selbstständig hoch oder bearbeiten die Aufgaben im Browser. Eine Abgabe (Upload) oder eine Bearbeitung nach Ende der Abgabefrist kann dort technisch ausgeschlossen werden.
Soweit die Abgabe der bearbeitenden Prüfungen bei den Prüfenden per E-Mail erfolgen soll, empfiehlt es sich, die gewünschte Form und Gestaltung der Rückgabe möglichst transparent zu machen: Bitten Sie die Studierenden um die Nennung der Matrikelnummer, damit eine zweifelsfreie Zuordnung der eingereichten Prüfungsunterlagen zu den Prüflingen eindeutig möglich ist.
Es empfiehlt sich, den Bearbeitungszeitrahmen mindestens 15 Minuten weiter zu dimensionieren als die Bearbeitungsdauer. Dies gewährleistet, dass die Studierenden zusätzliche Zeit für die Abwicklung der technischen Anforderungen, also Download, ggf. Konvertierung ins PDF-Format, Upload, oder andere sich durch die Rahmenbedingungen ergebene Maßnahmen haben. Bitte wenden Sie sich an das Studienbüro, wenn Sie den Bearbeitungszeitrahmen dementsprechend verlängern möchten, damit dies in STiNE bekannt gegeben wird.
Wie werden die Prüfungstermine der Take-Home-Exams mit den Präsenzklausuren abgestimmt?
Bitte prüfen Sie, inwieweit fakultätsspezifische Hinweise in diesem Abschnitt den Anforderungen an Ihrer Fakultät entsprechen.
Das Studienbüro berücksichtigt Take-Home-Exams analog zu Präsenzklausuren im Klausurplan. Die dort festgelegten Termine gelten daher verbindlich auch für Take-Home-Exams.
Praxis an der EW-Fakultät: Die Terminabstimmung erfolgt wie bisher auch in Abstimmung mit dem Studienbüro.
Was und wie sollten die Prüfenden die Details zur Prüfung kommunizieren?
Per Lehrveranstaltungsinformation in STiNE.
Wird für die dazugehörige Lehrveranstaltung zum Beispiel OpenOlat genutzt, ist es natürlich hilfreich, auch dort über die Prüfungsmodalitäten zu informieren.
Prüfungsrecht
Welche Hilfsmittel sind für die Bearbeitung von Take-Home-Exams zugelassen?
Die Festlegung der zulässigen Hilfsmittel obliegt den Prüfenden.
Wie erfolgt die Feststellung eines Plagiats?
Bitte prüfen Sie, inwieweit fakultätsspezifische Hinweise in diesem Abschnitt den Anforderungen an Ihrer Fakultät entsprechen.
In Präsenzklausuren begründet die wörtliche Wiedergabe auswendig gelernter Literatur nicht eine Täuschungshandlung. Inwieweit die Urheberschaft sinngemäß beziehungsweise wörtlich übernommener Passagen in einem Take-Home-Exam zu kennzeichnen ist, legen die Prüfenden vorab fest. Berücksichtigen Sie dabei bitte, inwiefern – insbesondere zu Beginn des Studiums – die Studierenden bereits mit den gängigen Regeln zur guten wissenschaftlichen Praxis sowie den je fachspezifischen Zitierweisen vertraut sein können. Aufgabenstellungen sollten im besten Fall so konzipiert sein, dass die einfache Wiedergabe von Literatur nicht zur Lösung der Aufgabenstellungen genügt. Bei einem Take-Home-Exam, bei dem der Zeitrahmen für die Bearbeitung des Take-Home-Exams deutlich länger ist und dessen Ergebnis ein eigenständiger Text ist, sind die Studierenden zur Einhaltung guter wissenschaftlicher Praxis darauf hinzuweisen, alle genutzten Quellen anzugeben.
Da sich Täuschungshandlungen bei Take-Home-Exams grundsätzlich erst bei der Korrektur der Prüfungen entdecken lassen, liegt die Zuständigkeit für die Feststellung der absichtlichen Täuschung und die Beweislast bei den Prüfenden. Das Studienbüro unterstützt an dieser Stelle beratend und übernimmt die Bekanntgabe (STiNE, gegebenenfalls Bescheid). Im Rahmen der Beurteilung des Take-Home-Exams kann eine EDV-gestützte Plagiatsprüfung durch externe Einrichtungen erfolgen.
Handschriftliche Lösungen können in gewissem Umfang das Plagiieren erschweren (kein Copy-and-paste). Es ist jedoch unbedingt zu beachten, dass die Studierenden ausreichend rechtzeitig vor Ausgabe der Prüfungsaufgaben darüber informiert werden, dass sie ihre handschriftliche Lösung vor dem Hochladen fotografieren oder scannen müssen, also ein Smartphone oder Scanner etc. zur Verfügung haben. Studierende, die nicht über solche Hardware verfügen, müssen eine entsprechende technische Möglichkeit durch die Universität Hamburg erhalten, wenn es ihnen nicht möglich ist, sich diese zu leihen oder ähnliches. Nachteil der handschriftlichen Lösungen ist der Verlust besseren Lesbarkeit, die erfahrungsgemäß eine mittlere Zeitersparnis in der Korrektur von etwa 20% mit sich bringen kann.
Was geschieht, wenn Studierende angeben, dass sie die Klausur aus technischen Gründen nicht abgeben oder nicht auf sie zugreifen konnten?
Studierende haben bei Problemen während der Prüfung eine Mitwirkungspflicht. Sie müssen die Prüfenden unmittelbar darüber informieren, wenn es zu technischen Problemen kommt, sie beispielsweise die Prüfungsfragen nicht herunterladen oder ihre erarbeitete Lösung nicht hochladen können. Prüfungsrechtlich handelt es sich um eine Rüge.
Praktisch ist sicherzustellen, dass die Studierenden während der Prüfung ihre Rüge zum Beispiel per E-Mail platzieren können. Es ist zunächst zu prüfen, ob sich das Problem direkt beheben lässt. In diesem Fall erhält der Prüfling gegebenenfalls eine kurze Verlängerung der Bearbeitungszeit und nimmt weiterhin an der Prüfung teil. Ist das Problem nicht zu beheben, wird der Prüfungsversuch annulliert und die beziehungsweise der Studierende erhält einen neuen Prüfungsversuch zum nächstmöglichen Termin. Dies geschieht in jedem Fall, wenn die technischen Probleme der Universität zuzuschreiben sind.
Lagen die technischen Probleme auf Seiten der Studierenden, so müssen diese nach der Prüfung nachweisen, worin das Problem bestand. Die Abgrenzung tatsächlicher technischer Probleme von Schutzbehauptungen ist grundsätzlich schwierig, aber nicht unmöglich. Studierende können derartige Probleme mittels entsprechender Nachweise (Protokollierung der Internetverbindung und verwendete IP-Adressen im Router, Nachweise über unerwartete Baumaßnahmen oder den Ausfall der Stromversorgung durch den Anbieter etc.) glaubhaft machen. Erfolgt keine Glaubhaftmachung, ist die Prüfung als nicht bestanden zu werten.
Prüfende klären das Prozedere des Supports der Studierenden während der Prüfung bitte direkt in ihren Fakultäten.
Praxis an der EW-Fakultät: Die Studierenden müssen Ihnen als Lehrenden glaubhaft versichern, dass Sie aus technischen Gründen nicht an der Prüfung teilnehmen konnten. In diesem Falle wird eine Wiederholung der Prüfung durch das Studienbüro ermöglicht. Nehmen Sie in diesem Fall Kontakt mit dem Studienbüro auf.
Was geschieht, wenn die Lösungen der Take-Home-Exams nicht fristgerecht abgegeben werden?
Sofern die Studierenden unverschuldet ihre Prüfungsleistung nicht abgeben konnten, siehe bitte die Antwort zur vorherigen Frage. Haben die Studierenden es selbst zu verantworten, dass sie eine Prüfungsleistung nicht fristgerecht abgegeben haben, gilt die Prüfung als nicht bestanden.
Die Prüfenden geben das Versäumnis wie auch bei Klausuren in STiNE bekannt. Die Beweislast für die nicht fristgerechte Abgabe liegt bei den Prüfenden. Entsprechende Informationen müssen für den Fall von Rechtsmittelverfahren mindestens für ein Jahr nach Bekanntgabe des Versäumnisses bei den Prüfenden vorgehalten werden.
Soweit OpenOlat verwendet wird, kann die Abgabe der Prüfung nach Ende der Abgabefrist technisch unterbunden werden, wodurch die Administration der fristgerechten Abgabe automatisiert wird.
Was sind die Rechtsfolgen, wenn die festgelegte Bearbeitungsdauer innerhalb des Bearbeitungszeitrahmens überschritten wurde?
Soweit der Bearbeitungszeitrahmen (zwischen der Ausgabe der Aufgabenstellung und der Frist für die Rückgabe der Prüfungsleistung) länger angesetzt ist als die Bearbeitungsdauer, ist eine harte Administration der Bearbeitungsdauer zwangsläufig nicht möglich. Auch OpenOlat bietet keine technische Möglichkeit, die Bearbeitung zu unterbrechen und die tatsächliche Bearbeitungsdauer der Studierenden zu erfassen. Es ist in diesen Fällen davon auszugehen, dass die Prüfung vom Prüfenden so konzipiert ist, dass es für die Studierenden keinen Mehrwert gibt, wenn die Bearbeitungsdauer maximal bis zum Bearbeitungszeitrahmen ausgedehnt wird.
Ergänzende Hinweise zu Prüfungen, Eindeutigkeit der Aufgabenstellungen
Auch bei Take-Home-Exams muss sichergestellt werden, dass Fragen von Prüflingen zur Aufgabenstellung für die Gesamtheit der Prüflinge beantwortet werden. Wie auch bei Klausuren im Antwort-Wahl-Verfahren lassen sich aber Mängel in der Aufgabenstellung insbesondere bei kurzen Bearbeitungszeitrahmen gegebenenfalls nicht heilen. Notfalls kann beispielsweise in OpenOlat eine Klarstellung an alle Prüfungsteilnehmenden versendet werden.
Um gegebenenfalls zu verhindern, dass sich Studierende darauf berufen, entsprechende Nachrichten nicht zur Kenntnis genommen zu haben, müssen vorab klare Angaben für die Prüflinge gemacht werden, dass sie Nachrichten über OpenOlat parallel zur Prüfung im Auge behalten müssen. Im Rahmen der Mitwirkungspflicht können sich die Studierenden dann nicht mehr auf eine fehlende Kenntnisnahme berufen. Sollte eine Studierende oder ein Studierender vorbringen, dass sie bzw. er eine bestimmte Nachricht nicht erhalten hat, muss dies unmittelbar ab Kenntnisnahme dieses Umstandes (der gegebenenfalls erst nach der Bewertung liegen kann) gerügt werden. Die Prüfenden müssen dann gegebenenfalls überprüfen (lassen), ob die Person diese Nachricht erhalten hat. Ist dies der Fall, bleibt die Rüge ohne Folge und die Prüfung wird bewertet. Ist die Benachrichtigung tatsächlich unterblieben, kann diese während der laufenden Prüfung nachgeholt werden, eventuell unter Gewährung einer angemessenen Arbeitszeitverlängerung. Wird der Umstand erst nach der Prüfung bekannt, ist der Prüfungsversuch zu annullieren.
Es bietet sich also grundsätzlich an, die Fragestellungen vor Prüfungsbeginn kritisch in einem Durchlauf zu testen.
Wie ist mit Prüfungen umzugehen, die von Studierenden eingereicht werden, die nicht zur Prüfung angemeldet waren?
Es ist unter Umständen nicht vollständig auszuschließen, dass Studierende an der Prüfung teilnehmen, die nicht zur Prüfung angemeldet waren. Grundsätzlich ist davon auszugehen, dass die Prüfung nicht zu bewerten ist. Bitte bewerten Sie diese Prüfungen daher gegebenenfalls nur nach Rücksprache mit dem Studienbüro, das die Rechtmäßigkeit einer Prüfungsteilnahme für Sie klärt. Soweit die Prüfungsteilnahme rechtswidrig war, berät Sie das Studienbüro zum weiteren Vorgehen.
Wie können Nachteilsausgleiche berücksichtigt und umgesetzt werden?
Die im Rahmen von Nachteilsausgleichen genehmigten Verlängerungen von Bearbeitungszeiten und Pausenregelungen gelten auch im Falle von Take-Home-Exams weiter. In technischen Systemen wie OpenOlat lassen sich für die betroffenen Studierenden beispielsweise individuelle Abgabefristen einstellen. Genehmigte Verlängerungen beziehen sich grundsätzlich auf die Bearbeitungsdauer, aber nicht auf den Bearbeitungszeitrahmen. Soweit der Bearbeitungszeitrahmen, der Empfehlung folgend, für die übrigen Studierenden größer war als die Bearbeitungsdauer, sollte auch Studierenden im Nachteilsausgleich ein zeitlicher Puffer gewährt werden. Dieser muss nicht zwingend identisch sein, sollte aber idealerweise ebenfalls mindestens 15 Minuten betragen. Insbesondere für Prüfungen mit langem Bearbeitungszeitrahmen sind unter Umständen keine individuellen Maßnahmen erforderlich.
Zur Kompensation körperlicher Einschränkungen dürften die meisten Betroffenen im häuslichen Umfeld meist adäquate Prüfungsbedingungen herstellen können. Soweit spezielle Anforderungen an die Gestaltung der Klausuraufgaben angelegt werden müssen wie beispielsweise im Falle von Sehbehinderungen, sollte abgewogen werden, ob die Prüfung zeitgleich, aber technisch separat durchgeführt wird.
Bitte beachten Sie vertiefend die Hinweise für Prüfungsausschüsse, Lehrende und Studienmanagement vom Büro für die Belange von Studierenden mit Behinderungen oder chronischen Krankheiten:
Welche Maßnahmen des Nachteilsausgleichs für Präsenz-Klausuren lassen sich auf Take-Home-Exams übertragen? (PDF)
Was ist bei Prüfungen mit Fragen im Antwort-Wahl-Verfahren zu beachten?
Bei Tests, die eine Lernplattform automatisch auswerten kann, wird es sich in der Regel um ein sogenanntes Antwort-Wahl-Verfahren handeln. Dabei ist unbedingt zu beachten, dass der enge Antwortspielraum, mit dem sich Studierende hier begnügen müssen, zur Beachtung rechtlicher Anforderungen zwingt:
„Prüflinge und Prüfende können bei Streitfragen nicht in einen differenzierten Meinungsaustausch eintreten. Das Antwort-Wahl-Verfahren zwingt daher zu einer veränderten Form der Leistungsbewertung. Die eigentliche Prüfertätigkeit ist vorverlagert und besteht allein in der Auswahl des Prüfungsstoffs, der Ausarbeitung der Fragen und der Festlegung der Antwortmöglichkeiten. Prüfungen im Antwort-Wahl-Verfahren sind an der Universität Hamburg grundsätzlich zulässig. Sie erfordern aber eine ausdrückliche Regelung in der jeweiligen Prüfungsordnung oder Fachspezifischen Bestimmung. Der Ausgestaltung des Prüfungsverfahrens kommt aufgrund der genannten Besonderheiten eine herausgehobene Bedeutung zu. Wichtig ist ferner, dass die angewandten Bewertungsgrundsätze genau festgelegt werden“
(zitiert aus UHH, Referat 31, Handreichung Nr. 11: Rechtliche Besonderheiten von Antwort-Wahl-Verfahren (Multiple Choice) als Prüfungsart).
Technische Umsetzung
OpenOlat
An der Universität Hamburg wurde zuletzt vor allem OpenOlat für die Durchführung von Take-Home-Exams bzw. vergleichbaren Prüfungen verwendet, dort kann auf eine große Vielfalt an Frageformaten zurückgegriffen werden. An der MIN-Fakultät kam auch Moodle zur Anwendung. CommSy eignet sich dagegen vor allem für Essay-Fragestellungen.
OpenOlat unterstützt Take-Home-Exams in verschiedener Hinsicht: bei der Organisation, der methodischen Ausgestaltung, der Korrektur, dem Feedback und der Dokumentation.
Mit OpenOlat können Sie
- eine Prüfungsumgebung nutzen, die den meisten Studierenden als Lernumgebung bereits bekannt ist,
- auf Hilferessourcen für sich und die Studierenden zurückgreifen,
- Dokumente und Dateien als Prüfungsleistung hochladen (oder direkt auf der Plattform erstellen lassen, was allerdings ein gewisses Risiko mit sich bringt),
- bei Online-Tests mit automatischer Auswertung aus vielfältigen Fragetypen wählen (Antwort-Wahl-Verfahren),
- Prüfungen durch Randomisierungsoptionen individualisieren und so gemeinschaftliche Täuschungsversuche erschweren,
- Bearbeitungs- und Abgabefristen automatisch realisieren,
- ein realistisches Probe-Take-Home-Exams anbieten,
- die Prüfungseinsicht ebenfalls digital organisieren.
Einstieg
An der zentralen Lernplattform OpenOlat können Sie und Ihre Studierenden sich einfach mit Ihrer Benutzerkennung anmelden. Als Beschäftigte der Universität Hamburg haben Sie automatisch Autorenrechte, damit können Sie einen Kurs anlegen und dort Ihre Take-Home-Exam-Prüfungsumgebung einrichten (oder Sie machen sich eine Kopie der Take-Home-Exam-Vorlage, siehe unten).
Weiterer Vorteil: Die meisten Ihrer Studierenden – vielleicht auch Sie – werden den Umgang mit OpenOlat bereits kennen.
Achtung!
- Legen Sie unbedingt einen separaten Kurs für Ihr Take-Home-Exam an – und verwenden Sie nicht den Kurs, den Sie während der Lehrveranstaltung als Kursumgebung nutzen.
- Benennen Sie den Kurs nach dem Schema „Name Ihrer Lehrveranstaltung - Take-Home-Exam“.
- Bewahren Sie den Kurs nach der Prüfung auf, mit allen Inhalten.
- Video-Tutorials: Einführung für Lehrende: Kurs erstellen | Kurze Einführung für Studierende | Take Home Exams (THE) in OpenOlat - Web-Session
- Übersicht Hilfe-Ressourcen der UHH: https://www.uni-hamburg.de/elearning/werkzeuge/lernplattformen/openolat/anleitungen.html
- HelpCards: Die wichtigsten Funktionen jeweils in aller Kürze
Zugang für in STiNE zugelassene Prüflinge
Sie sollten ausschließlich diejenigen Studierenden auf den OpenOlat-Kurs mit dem Take-Home-Exam zugreifen lassen, die zur Prüfung zugelassen sind – und nicht alle Studierenden, die an der Lehrveranstaltung teilnehmen.
Bislang muss Prüflingen der Zugang zu einem OpenOlat-Kurs manuell eingeräumt werden. Wir beschreiben im Folgenden zwei Vorgehensweisen: Eine für Prüfende und eine für Beschäftigte in Studienbüros, die bei diesem Schritt unterstützen können. In beiden Fällen geht es darum, die Matrikelnummern der zugelassenen Prüflinge zu kopieren und die Prüflinge damit im OpenOlat-Kurs via „Mitglieder importieren“ zu Teilnehmenden zu machen.
Achtung: Diese Schritte sollten Sie möglichst erst nach Ende der An- und Abmeldephase gehen!
So können Prüfende die Matrikelnummern kopieren:
Eine Anleitung dazu finden Sie in der Helpcard Teilnehmendenimport mit Campus Management Reporting.
So können Beschäftigte der Studienbüros die Matrikelnummern kopieren:
1. Öffnen Sie die Prüfungsrunde (soweit gebündelt, eine der Prüfungsrunden im Bündel) und markieren Sie angemeldete Teilnehmende.
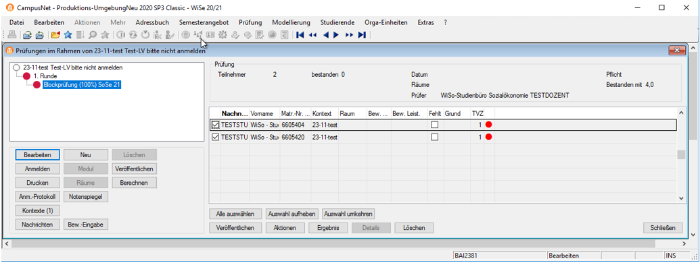
2. Starten Sie über die Schaltfläche "Drucken" den Export.
3. Wählen Sie die Optionen "Bewertungen", "Bestandene Prüfungen" und "Nicht bestandene Prüfungen".
4. Legen Sie den Speicherort und den Namen für die Exportdatei fest. Setzen Sie dabei manuell die Datei-Endung ".csv", um die Exportdatei als Tabelle beispielsweise in Excel öffnen zu können. Anschließend über die Schaltfläche "Exportieren" die Datei erstellen und die erstellte Datei öffnen.
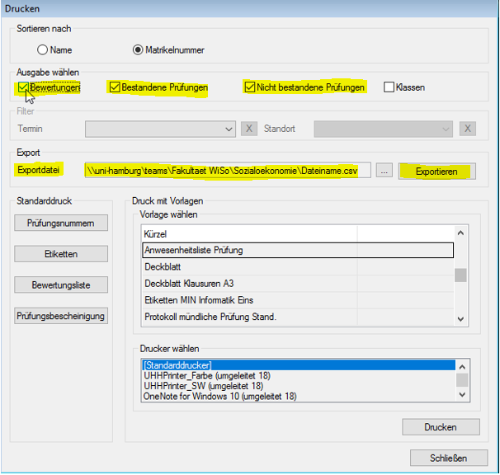
5. Kopieren Sie die Matrikelnummern und importieren Sie anhand dessen die Prüflinge in den Kurs (Beschreibung unten).
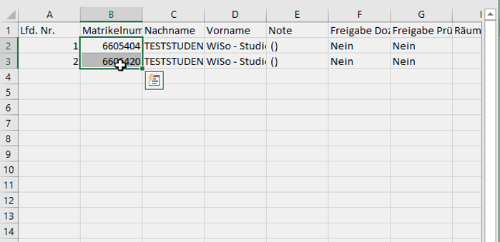
Prüflinge anhand ihrer Matrikelnummern im OpenOlat-Kurs als „Mitglieder importieren“ und zu „Teilnehmern“ machen
1. Wenn Sie die Matrikelnummern kopiert und somit im Zwischenspeicher haben, gehen Sie in den OO-Kurs für das THE und dort in die „Administration“ – „Mitgliederverwaltung“. Klicken Sie dort auf die Schaltfläche „Mitglieder importieren“:
2. Fügen Sie die Matrikelnummern ein und sorgen Sie dafür, dass genau eine Matrikelnummer in jeder Zeile steht:
3. Geben Sie den Prüflingen das Mitgliederrecht „Teilnehmer“:
OpenOlat bietet nun an, die Prüflinge per Mail darüber zu informieren, dass sie dem Kurs hinzugefügt wurden. Damit würden die Kommiliton*innen auch gleich einen Link zu dem Kurs erhalten.
Beachten Sie, dass der „Status“ des Kurses ab diesem Zeitpunkt und bis zur Fertigstellung aller Vorarbeiten auf der Einstellung „Vorbereitung“ stehen bleiben sollte. Außerdem sollten Sie die Adresse zum Kurs noch für sich behalten. Denn sobald der Kurs-Status auf „Veröffentlicht“ gesetzt wird, können die Prüflinge den Kurs sehen und auf alle im Kurs sichtbaren und zugänglichen Inhalte zugreifen; oder eben nicht, und schon kommt Unsicherheit auf. Mit einem Kurs-Status „Vorbereitung“ und dem Zurückhalten der Kurs-Adresse vermeiden Sie zu diesem frühen Zeitpunkt Anlässe für Rückfragen zur Zugänglichkeit der Take-Home-Exam-Inhalte.
Achtung: OpenOlat kann stets nur solchen Personen ein Mitgliederrecht geben, die sich bereits einmal am System angemeldet haben. Im Zuge der erstmaligen Anmeldung einer Person mit der universitären Benutzerkennung nimmt OpenOlat einen Datenabgleich mit der allgemeinen Benutzerdatenbank vor und speichert quasi eine Kopie in OpenOlat. Dann ist die Person der Platform „bekannt“.
Sollten Sie die Meldung erhalten „Folgende Benutzer wurden nicht gefunden: [Matrikelnummern]“, so müssen Sie diese Prüflinge bitten, sich zunächst erstmals bei OpenOlat anzumelden und Ihnen dies im Anschluss mitzuteilen. Dann können Sie diese Personen individuell hinzufügen.
Kursbaustein Aufgabe: Aufgabenstellungen verteilen und Dokumente hochladen lassen
Mit Hilfe des Kursbausteins Aufgabe können Sie Aktionen und Einsendeaufgaben organisieren. Studierende können ihre Einreichungen in den Kurs hochladen und Sie als Lehrperson können Feedback bzw. Bewertungen abgeben. Ebenso können Sie Überarbeitungen einfordern und Musterlösungen bereitstellen. Wenn die Internet-Bandbreite der Studierenden es zulässt, sollte das auch mit umfangreichen Einreichungen in großen Lehrveranstaltungen klappen, denn seitens OpenOlat besteht im Aufgabenbaustein kein Upload- oder Speicherlimit. Auch können alle denkbaren Dateiformate als Abgaben vorgesehen werden, insofern bestehen seitens OpenOlat keine Einschränkungen.
Für den Aufgabenbaustein spricht auch, dass die Prüflinge nur zu den Zeitpunkten der Aufgabenzuweisung und für das Hochladen ihres Exams online sein müssen – während der Kursbaustein Test eine nahezu kontinuierliche Online-Verbindung erfordert.
Im Aufgabenbaustein werden alle Ereignisse geloggt, was die Rechtssicherheit erhöht.
Relativ neu ist die Option, dass Studierende ihre Einreichung direkt im OpenOlat-Kurs im Browser mit der integrierten Anwendung OnlyOffice als Word, Excel oder PowerPoint erarbeiten können. In Word-Dokumenten lassen sich mit OnlyOffice Gleichungen erarbeiten.
Achtung: Bedenken Sie, dass Internet-Verbindungsabbrüche bei Prüflingen während der Bearbeitung eines Dokuments mit OnlyOffice (was ja im Browser erfolgt) zu Problemen führen können. Standardmäßig speichert OnlyOffice Dokumente zwar regelmäßig automatisch, aber dennoch: Sicherer wird es sein, diese Möglichkeit in einem Take-Home-Exam nicht zu nutzen, also Office-Dokumente in der eigenen Office-Anwendung zu erarbeiten.
Bitte weisen Sie Ihre Studierenden darauf hin!
Auch HTML-Dokumente können direkt im Browser erstellt und abgegeben werden, und der Editor unterstützt LaTeX („Einfügen“ – „Mathematische Formel einfügen“).
Hier eine Übersicht naheliegender Einstellungen im Aufgabenbaustein für ein Take-Home-Exam:
Tab „Sichtbarkeit“
- Hier sollten Sie keine Einschränkungen vornehmen.
- Um Irritationen vorzubeugen, sollten Sie in dem Feld „Information wenn sichtbar und kein Zugang“ darauf hinweisen, dass der Baustein mit dem Take-Home-Exam zwar bereits im Kursmenü sichtbar ist, dass Sie ihn aber gegebenenfalls erst ab Beginn des Bearbeitungszeitrahmens zugänglich machen.
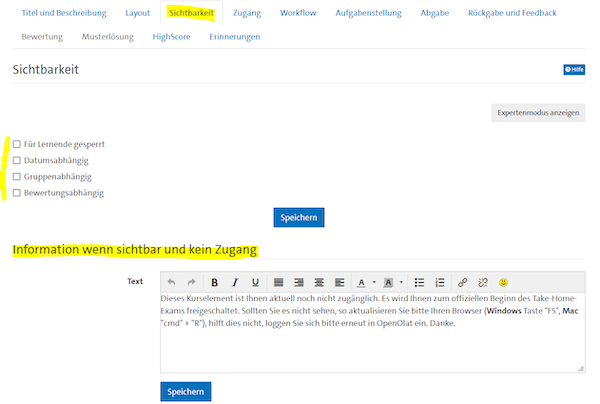
Tab „Zugang“
In Abstimmung mit dem Referat 31, Qualität und Recht, wird dazu geraten, den (nur lesenden, nicht schreibenden) „Zugang“ zum Baustein für die Dauer eines Jahres über den Bearbeitungszeitrahmen hinaus zu ermöglichen.
So können sich die Prüflinge auch nach Ablauf der stressigen Prüfung noch in Ruhe vergewissern, dass ihre Leistung erfasst wurde.
- Wählen Sie „Datumsabhängig“.
- Geben Sie im Feld „von den Beginn des Bearbeitungszeitrahmens an.
- Geben Sie im Feld „bis“ den Zeitpunkt ein Jahr nach Ende des Bearbeitungszeitrahmens an.
Sie begrenzen die Bearbeitung des Take-Home-Exams auf den erlaubten Zeitrahmen im folgenden Tab „Workflow“.
Tab „Workflow“
- Wählen Sie „Pflicht – obligatorisch“ und die Option, dass den Teilnehmern Aufgabenstellungen bereitgestellt und zugewiesen werden.
- Die Zuweisung sollte bis zum Ende des Bearbeitungszeitrahmens erfolgen können!
- Aktivieren Sie die Abgabe von Lösungen, und ermöglichen Sie diese bis zum Ende des Bearbeitungszeitrahmens.
Achtung: Bedenken Sie, dass Prüfungsergebnisse zwingend als Erstes in STiNE bekanntgemacht werden müssen – und nicht in OpenOlat. Nutzen Sie die Funktionen „Rückgabe und Feedback“ und „Bewertung“ daher mit Bedacht.
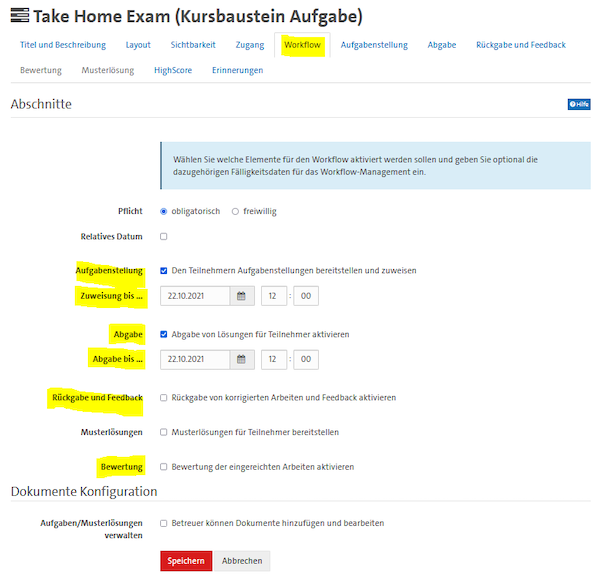
Tab „Aufgabenstellung“
- Wählen Sie „Art der Zuweisung – Automatische Zuweisung einer Aufgabe“ und „Typ der Ziehung – Aufgabe wird mehreren Benutzern / Gruppe zugewiesen“.
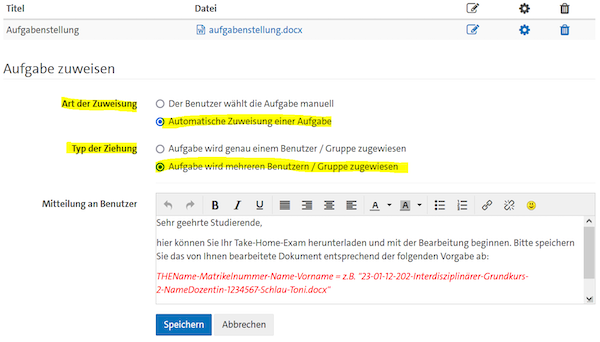
Zuweisung unterschiedlicher Varianten der Aufgabenstellung:
Um Ihren Prüflingen verschiedene Varianten der Aufgabenstellung (etwa mit unterschiedlichen Zahlenwerten) zuzuweisen, laden Sie die Dokumente mit den Varianten der Aufgabenstellung hoch, legen die „Automatische Zuweisung einer Aufgabe“ fest und bestimmen, eine „Aufgabe wird mehreren Benutzern/Gruppe zugewiesen“.
Beachten Sie jedoch, dass keine echte Randomisierung stattfindet: OpenOlat verteilt die Aufgabenstellungen analog zur Reihenfolge, in der sie ursprünglich hochgeladen wurden, nacheinander an die Prüflinge – und dann wieder von vorn. Beispiel: Der erste Prüfling, dem eine Aufgabe zugewiesen wird, bekommt Aufgabe eins. Der zweite Prüfling, der seine Aufgabe abholt, bekommt Aufgabe zwei usw. Beim sechsten Prüfling beginnt es wieder von vorne, wenn nur fünf Varianten existieren.
Wenn Ihre Aufgabenstellung aus mehreren Dokumenten oder Dateien besteht, müssen Sie die Teile der Gesamtaufgabe lokal zu einem ZIP-Archiv zusammenfassen und dieses hochladen.
Alternativ dazu haben Sie bislang nur die (leider ebenfalls umständliche und obendrein wohl etwas riskante) Möglichkeit, im Tab "Aufgabenstellung" über "Aufgabe erstellen" eine Datei vom Typ HTML-Dokument anzulegen. Dort binden Sie mittels "Link einfügen" die eigentlich relevanten Aufgabendateien ein. Diese müssen Sie zuvor am selben Ort hochgeladen haben. Wichtig ist bei diesem Vorgehen, die Zuweisung der Aufgabenstellung wie folgt zu konfigurieren: "Art der Zuweisung: Der Benutzer wählt die Aufgabe manuell" und "Typ der Ziehung: Aufgabe wird mehreren Benutzern / Gruppe zugewiesen". Und: Die Prüflinge müssen jetzt wirklich die HTML-Datei wählen - und nicht etwa eine der Dateien, die dort eingebunden sind, sich aber letztlich am selben Ort befinden:
In jedem Fall sollten Sie Ihre Prüflinge darauf hinweisen, dass diese den Aufgabenbaustein öffnen und dort ihre „Aufgaben herunterladen“ müssen. Die OpenOlat-typischen Begrifflichkeiten „Zuweisung Aufgabenstellung“ oder „Automatische Zuweisung“ haben anscheinend in Einzelfällen den Eindruck erweckt, Prüflinge könnten die Zuweisung (oder einen Hinweis darauf) passiv abwarten. Das ist falsch. Wer seine Aufgabe nicht sucht und herunterlädt, erhält keine!
Tab „Abgabe“
- Wählen Sie „Dokumente hochladen (z. B. PDF) – eingeschaltet“.
Achtung: Wenn Sie bei „Max. Anzahl von Dokumenten“ einen Wert eingeben, wird jeder Upload eines Teilnehmenden gezählt – auch Uploads, mit denen Studierende innerhalb des Bearbeitungszeitrahmens lediglich einen früheren Upload überschreiben wollen. Ein Beispiel: Ihre Studierenden sollen zwei Dokumente abgeben, eine schriftliche Ausarbeitung sowie eine persönliche Erklärung. Würden Sie als maximale Anzahl von Dokumenten den Wert 2 festlegen, könnten die Studierenden falsche oder verbesserungswürdige Uploads auch dann nicht austauschen, wenn der Bearbeitungszeitrahmen noch läuft. Daher empfiehlt es sich, hier eine hohe Zahl einzugeben – oder das Feld sogar leer zu lassen. Schließlich wird es regelmäßig nur darum gehen, dass niemand noch nach Ende des Bearbeitungszeitrahmens eine Abgabe hochlädt.
Es mag sich dann sogar empfehlen, die Prüflinge darauf hinzuweisen, dass sie bereits deutlich vor Ende des Bearbeitungszeitrahmens einen Zwischenstand ihrer Abgabe hochladen und diesen Zwischenstand zum Ende der Abgabefrist mit der finalen Version überschreiben können.
Den Text, der den Studierenden ihre Abgabe bestätigt, sollten Sie von OpenOlat zusätzlich als E-Mail versenden lassen.
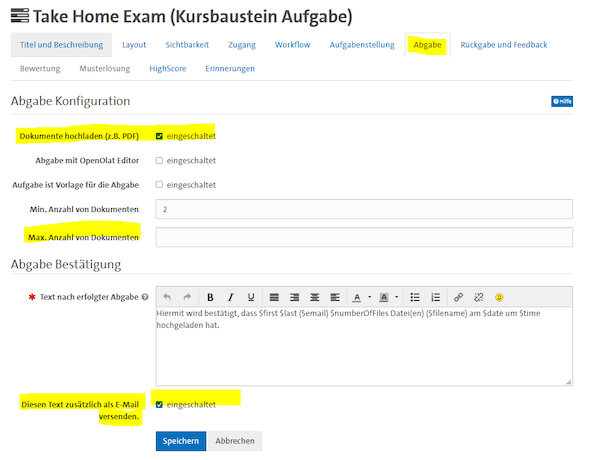
Achtung: Studierende erhalten die E-Mail-Benachrichtigungen stets in Abhängigkeit von ihren persönlichen Einstellungen unter „Benutzerprofil und Visitenkarte“ (ganz oben rechts) – „Einstellungen“ – „System“ (siehe Abbildung). Die Studierenden erhalten daher nur eine Abgabebestätigung an die externe E-Mailadresse, wenn auch die individuellen Einstellungen vorher entsprechend von ihnen gesetzt wurden. Andernfalls erhalten Sie nur eine Nachricht ans OpenOlat-Postfach.
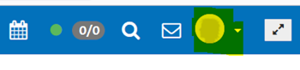
Weitere Details und eine Anleitung zum Vorgehen finden Sie in der Helpcard 30-080 und im OpenOlat-Benutzerhandbuch.
Kursbaustein Test: Varianten des Antwort-Wahl-Verfahrens mit automatischer Auswertung
Eine Alternative zum Aufgabenbaustein kann der Kursbaustein Test sein. OpenOlat bietet verschiedene Fragetypen an, die sich automatisch auswerten lassen – also das Antwort-Wahl-Verfahren (siehe unbedingt die Hinweise hierzu oben). Dabei können die sogenannten QTI-Tests (QTI ist ein einschlägiger Standard) entweder mit einem Kursbaustein Selbsttest oder einem Kursbaustein Test in den Kurs eingebunden werden. Selbsttests dienen der unverbindlichen Übung und Selbstdiagnose. Ihre Resultate werden lediglich anonymisiert gespeichert. Im Unterschied dazu werden Test-Resultate personalisiert gespeichert. Sie dienen einem verbindlichen Testzweck.
Für QTI-Tests stehen folgende Fragetypen zur Verfügung:
- Single-Choice: Eine Frage mit mindestens zwei Antwortalternativen, von denen nur eine ausgewählt und als richtig definiert werden kann.
- Multiple-Choice: Eine Frage mit mindestens zwei Antwortalternativen, wobei mehrere Antworten ausgewählt und als richtig definiert werden können.
- Kprim: Frage mit vier Aussagen, die jeweils als richtig oder falsch definiert werden.
- Matrix: Fragenmatrix mit mehreren Spalten und Zeilen. Eine oder mehrere Antworten können in einer Zeile ausgewählt werden.
- Drag and Drop: Begriffe können Kategorien zugeordnet werden.
- True/False: Ähnelt dem Kprim-Fragentyp. Pro Zeile müssen Aussagen bewertet werden.
- Lückentext/Lücke: Gesuchte Begriffe werden als Lücken dargestellt.
- Lückentext/Dropdown: Gesuchte Begriffe sind auszuwählen.
- Numerische Eingabe: Numerischen Eingaben als Lücken dargestellt.
- Hottext: In einem Fließ-Text können ein oder mehrere vordefinierte Begriffe als richtig angewählt werden.
- Hotspot-Frage: Mehrere Bereiche in einem hochgeladenen Bild können als falsch/richtig definiert werden.
- Reihenfolge: Texte oder Bilder werden in eine bestimmte Reihenfolge gebracht.
- Freitext: Frage mit frei formulierten Antworten in einem vordefinierten Textfeld beliebiger Größe. Die Auswertung erfolgt nicht automatisch.
- Datei hochladen: Das Frageformat erlaubt die Abgabe ersteller Dateien innerhalb eines Tests/Selbsttests.
- Zeichnen: Eingestelltes Bild kann bearbeitet werden. Die Auswertung erfolgt nicht automatisch.
Achtung: Bedenken Sie, dass Prüflinge durchgehend online sein müssen, während sie ein Exam auf Grundlage des Kursbausteins Test bearbeiten. Dagegen kann im Kursbaustein Aufgabe nach dem Herunterladen der Aufgabenstellung offline gearbeitet werden, bis am Ende die Abgabe hochgeladen werden soll.
Kommt es während eines Tests auf Seiten eines Prüflings zu einer Unterbrechung der Internetverbindung, bleiben zwar alle bisher abgeschickten Antworten erhalten. Doch erst wenn die Internetverbindung wiederhergestellt ist, kann weitergearbeitet werden. Im Falle eines Verbindungsabbruchs können keine Bedienelemente mehr ausgewählt werden. Sobald die Verbindung wieder hergestellt ist, geht es dort weiter, wo es zum Verbindungsabbruch kam. Die verbleibende Testzeit wird weiterhin sichtbar heruntergezählt und angezeigt.
Prüflinge sollten wissen,
- dass sie im Fall eines Internet-Verbindungsabbruchs während der Beantwortung eines Tests (Klicks auf "Antwort speichern", "Nächste Frage", "Test beenden" oder andere OpenOlat-Bedienelemente bleiben folgenlos) das Browser-Fenster mit OpenOlat am besten geöffnet lassen. Dann können sie die nächste Frage gleich beantworten, nachdem ihre Internetverbindung wiederhergestellt ist.
- dass ein Abbruch während der Prüfung an den Prüfungsverantwortlichen zu kommunizieren ist, damit klar wird, dass Antworten, die vielleicht schon abgegeben und übermittelt worden sind, nicht als Prüfungsversuch zu werten sind.
Randomisierungsoptionen in Tests
Um in OpenOlat-Tests etwaige Täuschungsversuche auf Basis unerwünschter Zusammenarbeit zu erschweren, können Sie die Sektionen in einem Test, die Fragen in einer Sektion und die Antwortmöglichkeiten einer Frage in zufälliger Reihenfolge ausliefern lassen.
- Die zufällige Anordnung von Antwortoptionen innerhalb einer Frage
Editieren Sie Ihre Frage und die entsprechenden Antworten und speichern Sie die vorgenommenen Änderungen. Aktivieren Sie, sofern möglich, hinter „Zufällige Reihenfolge“ die Option „Ja“. - Die zufällige Anordnung von Fragen innerhalb einer Sektion
Wählen Sie im Kurseditor im Kursmenü die Sektion, deren Fragen in zufälliger Reihenfolge ausgeliefert werden sollen. Wählen Sie im Reiter „Sektion“ bei „Zufällige Reihenfolge der Fragen oder der Sektionen?“ die Option „Ja“. - Die zufällige Anordnung von Sektionen
Bearbeiten Sie den Testbaustein und wählen Sie den Reiter „Test-Konfiguration“, wo sie unter „Gewählte Datei“ den Test editieren oder anlegen können. Editieren Sie den Test. Hier können Sie in der jeweiligen Obersektion unter „Sektion“ - „Zufällige Reihenfolge der Fragen oder der Sektionen?“ wählen. Dazu: Erstellen Sie eine „Obersektion“ und ziehen Sie per Drag and Drop alle „Subsektionen“, welche die Testfragen enthalten, hinein. Gehen Sie dann vor wie unter dem Punkt: „Die zufällige Anordnung von Fragen innerhalb einer Sektion“.
Hinweis: Leider ist es bislang nicht möglich, Rechenaufgaben zu stellen, in denen Prüflingen individuell unterschiedliche Zahlenwerte gestellt werden. Als „Workaround“ können Sie erwägen, für jede Frage eine Sektion anzulegen. Dann legen Sie jede Frage (Aufgabe) mehrfach mit unterschiedlichen Zahlenwerten an, limitieren jedoch in der Sektion die Anzahl der auszuliefernden Fragen auf 1. Einen Kniff müssen Sie dabei noch beachten: Die Anzahl der Fragen je Sektion muss wenigstens geringfügig variieren. Befänden sich in jeder Sektion gleich viele Fragen (Varianten, wovon laut Konfiguration genau eine zufällig ausgewählt werden soll), würde OpenOlat dem einzelnen Prüfling in jeder Sektion entweder Frage 1 oder Frage 2 oder Frage 3 usw. offerieren.
Noch ein Tipp: Um sich das Anlegen der vielen Fragevarianten zu erleichtern, können Sie den Fragenimport mittels Excel verwenden. Zur Zeit werden folgende Fragentypen für den Import unterstützt: Single-Choice, Multiple-Choice, Kprim, Lückentext, Essay, Matrix, Drag&Drop, TrueFalse.
Korrekturen von fehlerhaften Fragen und Anpassung der Punktzahl während / nach Durchführung des Tests
Zeigt sich während oder nach einer Prüfung im Antwort-Wahl-Verfahren, dass eine Aufgabenstellung fehlerhaft war, so ist aufgrund des Prüfungsrechts ein Nachsteuern erforderlich (siehe vertiefend die Handreichung zum Antwort-Wahl-Verfahren). Dies kann geschehen, indem alle Prüflinge für die ungeeignete Aufgabe eine einheitliche Punktegutschrift erhalten:
- Exam (Testbaustein) aufrufen (außerhalb des Kurseditors)
- „Korrigieren“ klicken
- Auf die drei blauen Punkte hinter der fehlerhaften Frage klicken
- "Punkte für alle Teilnehmer setzen"
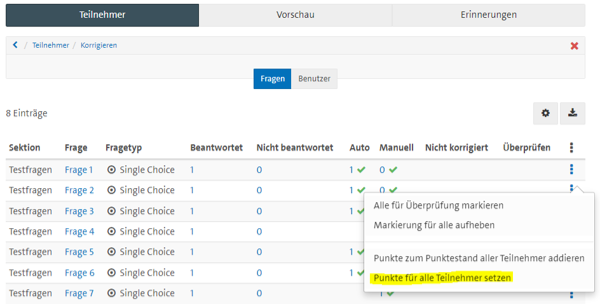
Alle Details und Konfigurationsmöglichkeiten beschreibt das Benutzerhandbuch.
Im eLearning-Portal finden Sie einige Helpcards zu diesem Kontext.
In OpenOlat finden Sie einen Beispiel-Test mit allen Fragetypen.
Bearbeitungsfristen und Nachteilsausgleich
OpenOlat ermöglicht auf der Ebene jedes Kursbausteins eine differenzierte Konfiguration der „Sichtbarkeit“ und des „Zugriffs“, jeweils in gleichnamigen Karteireitern. Für eine Take-Home-Exam bieten sich die folgenden Einstellungen an:
„Sichtbarkeit“ des Bausteins mit dem Exam: Durchgehend ohne Einschränkung
Die „Sichtbarkeit“ des Bausteins mit dem Take-Home-Exam sollte durchgehend und unabhängig vom Bearbeitungszeitrahmen gegeben sein.
So können die Prüflinge sich frühzeitig orientieren, wo im Kursmenü das Take-Home-Exam zugänglich sein wird, wenn der Bearbeitungszeitrahmen beginnt.
„Zugang“ des Bausteins mit dem Exam: Datumsabhängig ab Beginn des Bearbeitungszeitrahmens – und über diesen hinaus!
Der „Zugang“ zum Take-Home-Exam-Baustein sollte „datumsabhängig“ möglich sein, und zwar
- ab dem Beginn des Bearbeitungszeitrahmens und
- ein Jahr über den Bearbeitungszeitrahmen hinaus!
Achtung: Diese Empfehlung basiert auf einer prüfungsrechtlichen Abwägung, sie ist mit dem Referat 31, Qualität und Recht, abgestimmt. Außerdem können sich die Prüflinge so auch nach Ablauf der stressigen Bearbeitungszeit noch innerhalb des Bausteins vergewissern, dass ihre Leistung erfasst wurde.
Die Bearbeitung des Take-Home-Exams auf den erlaubten Zeitrahmen begrenzen
Je nachdem, welchen Kursbaustein Sie für Ihr Take-Home-Exam verwenden, können Sie die Möglichkeit, das Take-Home-Exam zu bearbeiten, wie folgt auf den eigentlichen Bearbeitungszeitrahmen begrenzen.
- Kursbaustein Aufgabe:
- Wählen Sie im Kurseditor nach Auswahl des Aufgabenbausteins den Tab „Workflow“.
- Wählen Sie „Abgabe von Lösungen für Teilnehmer aktivieren“ und geben Sie bei „Abgabe bis…“ das Ende des Bearbeitungszeitrahmens an.
- Auch die Zuweisung der Aufgabenstellungen sollten Sie hier bis zum Ende des Bearbeitungszeitrahmens ermöglichen.
Siehe zum Tab Workflow vertiefend auch den Abschnitt Kursbaustein Aufgabe.
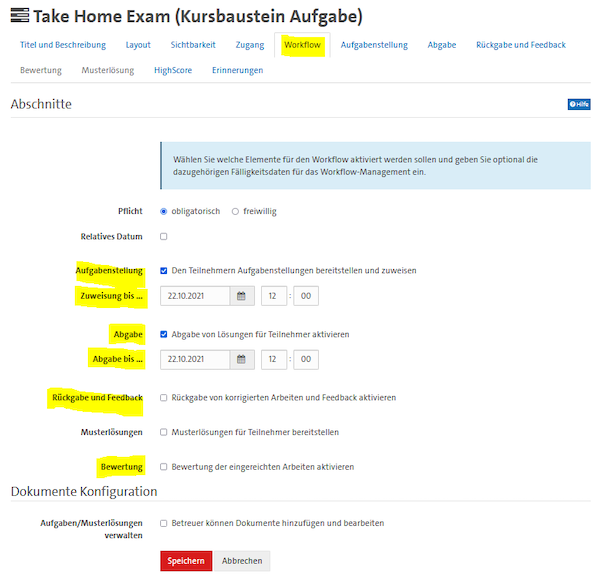
- Kursbaustein Test:
- Wählen Sie im Kurseditor nach Auswahl des Testbausteins den Tab „Test-Konfiguration“.
- Setzen Sie einen Haken bei „Testzeitraum festlegen“ und geben Sie den Bearbeitungszeitrahmen an.
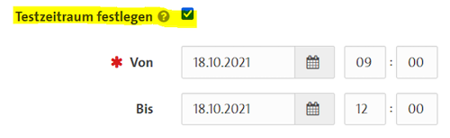
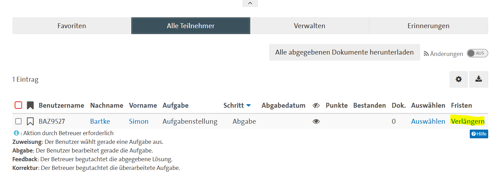
OpenOlat verweist hier indirekt darauf, dass neben einem Testzeitraum auch eine Testzeit festgelegt werden kann: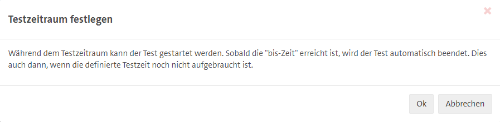
Während des Testzeitraums (Festlegung von-Zeit und bis-Zeit, auf Ebene des Bausteins, optional) kann der Test gestartet werden. Er kann aber höchstens so lange bearbeitet werden, wie die Testzeit (Festlegung einer Dauer in Minuten, innerhalb der Testdatei, optional) erlaubt.
Achtung: Obwohl sich mit dieser Unterscheidung Bearbeitungszeitrahmen und Bearbeitungsdauer differenzieren lassen, zeigen die Erfahrungen hohe Risiken von Fehl-Konfigurationen und von Missverständnissen bei Prüflingen! Wollen Sie dennoch eine Testzeit festlegen, beachten Sie bitte unbedingt, wie in Ihrer Lehreinheit mit Pufferzeiten umgegangen wird, welche Ankündigungen zu Bearbeitungszeitraum und Bearbeitungsdauer gemacht wurden, und ob Sie eine bestimmte Pufferzeit in der Testzeit berücksichtigen müssen.
Nachteilsausgleich gewähren durch verlängerte Bearbeitungsfrist
Soll einzelnen Prüflingen als Nachteilsausgleich für eine Behinderung ein verlängerter Bearbeitungszeitrahmen eingeräumt werden, so bestehen dafür in OpenOlat die folgenden Möglichkeiten:
- Wird der Kursbaustein Aufgabe für das Take-Home-Exam verwendet,
- wählen Sie als „Besitzer“ oder „Betreuer“ des Kurses diesen Baustein aus.
- In der hier angezeigten Liste „Alle Teilnehmer“ wählen Sie beim betroffenen Prüfling ganz rechts „Verlängern“.
- Geben Sie nun in den Feldern „Zuweisung bis…“ und „Abgabe bis…“ das Ende des individuell verlängerten Bearbeitungszeitrahmens an.
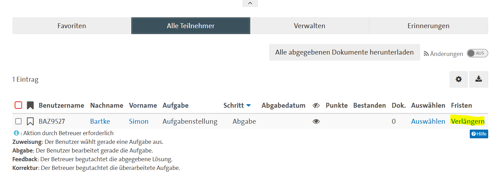
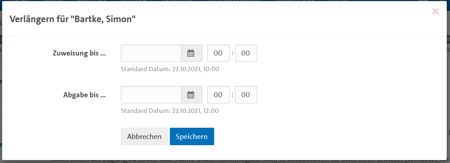
- Wird der Kursbaustein Test für das Take-Home-Exam verwendet,
- gehen Sie in der „Administration“ in das „Bewertungswerkzeug“ und wählen in der „Liste aller bewertbaren Elemente“ den Link zu den Kursbausteinen.
- Navigieren Sie dann im Menü (am linken Rand) zu dem Test.
- Klicken Sie jetzt in der Liste mit den Prüflingen in der Zeile der betroffenen Person ganz rechts auf das Symbol mit den drei Punkten.
- Wählen Sie den Punkt „Nachteilsausgleich hinzufügen“ und tragen Sie im folgenden Dialog die Zusatzzeit ein.
Der Link „Nachteilsausgleich hinzufügen“ erscheint nur dann im Menü, wenn bereits im Kursbaustein Test im Tab „Test-Konfiguration“ ein Testzeitraum festgelegt wurde.
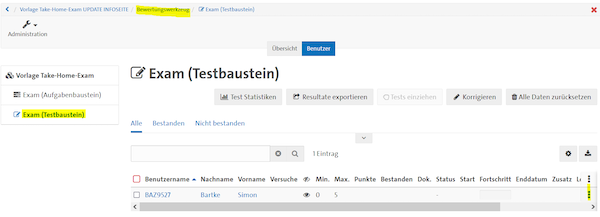
Bitte beachten Sie vertiefend die Hinweise für Prüfungsausschüsse, Lehrende und Studienmanagement vom Büro für die Belange von Studierenden mit Behinderungen oder chronischen Krankheiten:
Eigenständigkeitserklärung
Die Erklärung, mit der Prüflinge bei Abgabe ihres Exams versichern müssen, die Prüfung eigenständig und allein unter Nutzung der erlaubten Mittel bearbeitet zu haben, sollten Sie
- bei Verwendung des Kursbausteins Aufgabe dortselbst als zusätzliches Dokument als "Abgabe" hochladen lassen,
- bei Verwendung des Kursbausteins Test in einem separaten Kursbaustein vom Typ "Teilnehmer Ordner" hochladen lassen.
Diesem Baustein sollten Sie im Sinne der Einheitlichkeit im Kursmenü den Namen "Abgabe Erklärung" geben (im Feld "Kurzer Titel"). Der Baustein soll ab Beginn des Bearbeitungszeitrahmens zugänglich sein - und ein wenig über das Ende des Bearbeitungszeitrahmens hinaus (damit die Erklärung auch noch nachgereicht werden kann, wenn es nicht minutengenau innerhalb des Zeitrahmens geklappt haben sollte).
Achtung: Aufgrund prüfungsrechtlicher Anforderungen sollte die Erklärung weder bei Betreten des Kurses (etwa in den Nutzungsbedingungen) abgefragt, noch mittels Haken-Setzen in einer Auswahlfrage, und auch nicht als Upload innerhalb des Testbausteins verlangt werden: Die Erklärung muss sinngemäß "bei Abgabe" und schriftlich erfolgen!
Die OpenOlat-Kursvorlage (siehe den Link im entsprechenden Abschnitt unten) enthält beispielhaft zwei PDF-Formulare für Eigenständigkeitserklärungen. Diese orientieren sich an den beiden Durchführungsvarianten von Take-Home-Exams, die oben im Abschnitt "Was ist ein Take-Home-Exam" differenziert werden. Bei den Formularen handelt es sich um prüfungsrechtlich abgesicherte Vorschläge, die Sie verwenden können. Vor der Abgabe einer solchen Erklärung innerhalb von OpenOlat müssen die Prüflinge die Erklärung nur mit ihren persönlichen Daten ergänzen. Eine Unterschrift von Hand ist nicht nötig.
Bewertung, Feedback und Rückgabe
Wenn das Take-Home-Exam im Aufgabenbaustein durchgeführt wurde:
- Alle abgegebenen Dokumente herunterladen
- Wählen Sie im Aufgabenbaustein die entsprechende Schaltfläche:
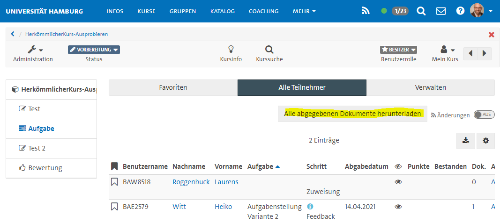
- Wählen Sie im Aufgabenbaustein die entsprechende Schaltfläche:
- Qualifiziertes Feedback und/oder Korrektur zurückgeben
- Aufgabenbaustein aufrufen,
- Prüfling auswählen,
- Unter „Rückgabe und Feedback“ ein „Dokument hinzufügen“ und/oder in dem Textfeld „Feedback abgeben“ (siehe Abbildung).
Bedingung: Im Tab "Workflow" des Aufgabenbausteins müssen Sie bei "Rückgabe und Feedback" einen Haken gesetzt haben.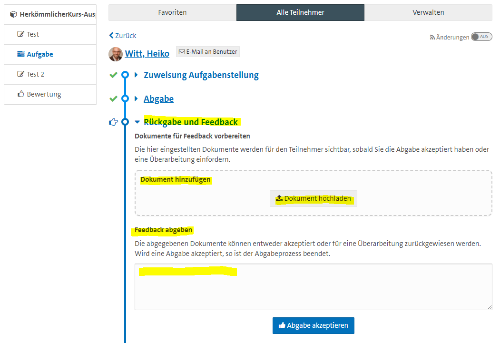
- Kommentare für Prüflinge und/oder andere Betreuer (Korrekturassistenz) geben und abschließende Bewertung vornehmen
Sie können Ihren Prüflingen eine abschließende Bewertung (Bestanden-/Nicht-Bestanden) plus Kommentar zugänglich machen. Beides lässt sich zunächst verbergen, um es für den Prüfling erst später sichtbar zu schalten. Sie können auch einen Kommentar für andere Betreuer:innen hinterlegen (siehe Abbildung):
Achtung: Bedenken Sie, dass Prüfungsergebnisse / Noten zwingend als Erstes in STiNE bekanntgemacht werden müssen – und nicht in OpenOlat.
- Aufgabenbaustein aufrufen,
- Prüfling auswählen,
- Unter „Bewertung“ auf „Bewerten“ klicken.
- Das Bewertungsformular ausfüllen.

- Einsicht ermöglichen
Nutzt ein:e Prüfer:in alle oben gezeigten Möglichkeiten für Rückgabe, Feedback und Bewertung, stellt sich der Aufgabenbaustein für Prüflinge wie folgt dar: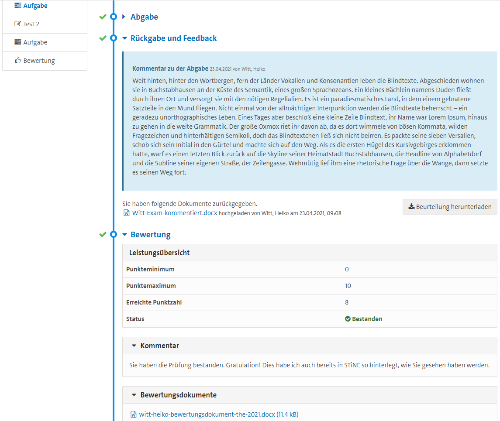
Voraussetzung ist, dass Sie den "Zugang" zum Aufgabenbaustein auch über den Bearbeitungszeitrahmen hinaus offen gelassen haben (dies entspricht ohnehin der allgemeinen Empfehlung, damit die Prüflinge sich vergewissern können, dass und was sie abgegeben haben).
Wenn das Take-Home-Exam im Testbaustein durchgeführt wurde:
Nach dem Exam können Sie im Tab "Teilnehmer" individuelle Resultate einsehen, die Tests manuell korrigieren und im Bewertungsformular individuelles Feedback geben.
Übrigens: Via "Korrigieren" können Sie den Gesamt-Test auch "Frage-für-Frage" und nicht "Prüfling-für-Prüfling" korrigieren. Und mit den "Test Statistiken" können Sie die Prüfung als Ganzes analysieren.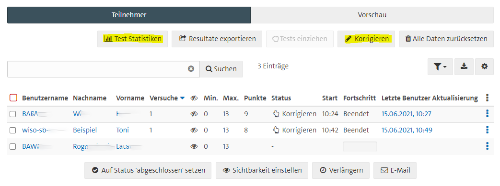
- Resultate einsehen, Feedback geben und abschließende Bewertung vornehmen
Achtung: Bedenken Sie, dass Prüfungsergebnisse / Noten zwingend als Erstes in STiNE bekanntgemacht werden müssen – und nicht in OpenOlat.
- Testbaustein aufrufen und Prüfling auswählen
- Wählen Sie "Korrigieren", um die manuelle Korrektur vorzunehmen und somit letztlich ein endgültiges Resultat zu speichern.
- Geben Sie dem Prüfling im "Bewertungsformular" - "Kommentar für Benutzer" ein qualifiziertes Feedback und/oder laden Sie ein Bewertungsdokument hoch und speichern Sie.
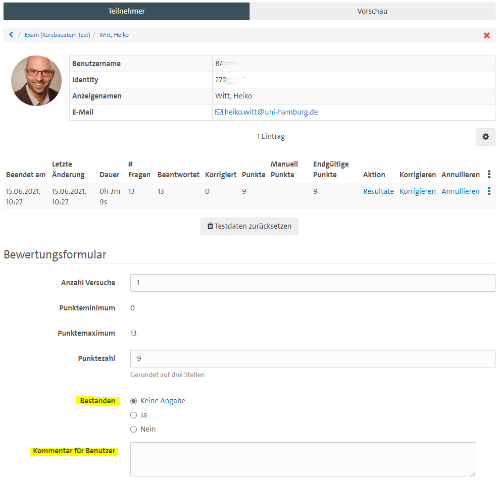
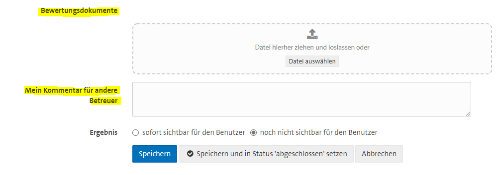
- Einsicht in die im Exam gegebenen Antworten, die Lösungen und die Resultate gewähren
- Testbaustein im Kurseditor auswählen,
- Reiter „Test-Konfiguration“ aufrufen,
- Einstellungen unter „Report“ vornehmen (siehe nachfolgende Abbildung).
- Speichern und Publizieren.
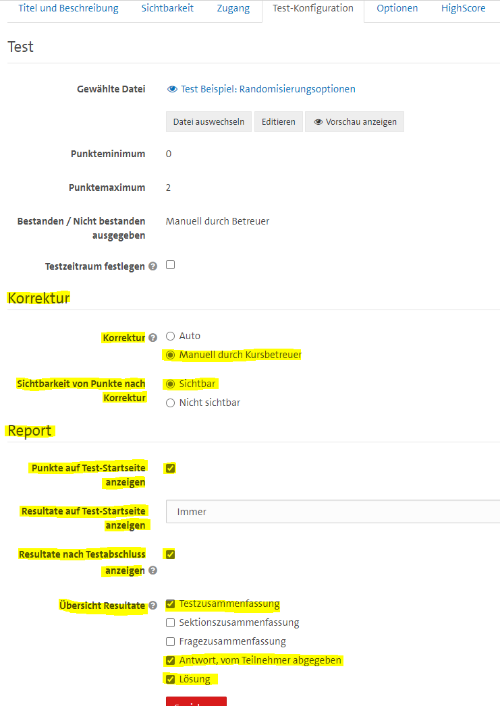
Wurde (wie in der soeben gezeigten Abbildung) festgelegt, dass die Korrektur des Tests „Manuell durch Kursbetreuer“ erfolgt, dann sehen die Prüflinge ihre eigenen Antworten, die korrekten Lösungen und ihre Resultate erst nach Abschluss dieser Korrektur. Andernfalls können die Prüflinge dies gleich nach Absolvieren des Tests einsehen (davon ist freilich abzuraten wegen der besonderen Bewertungsanforderungen im Antwort-Wahl-Verfahren (PDF); und weil Bewertungen grundsätzlich zuerst in STiNE veröffentlicht werden müssen).
Sofern Sie...
- die Korrektur abgeschlossen haben,
- den Testbaustein wie oben gezeigt konfiguriert haben,
- einen Kommentar eingegeben und zusätzlich ein Bewertungsdokument hochgeladen haben (beides optional)
- ...sehen die Prüflinge, wenn sie den Testbaustein erneut betreten, in etwa dies:
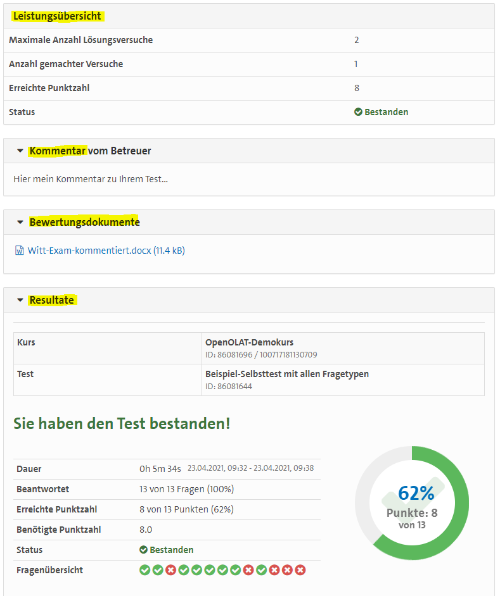
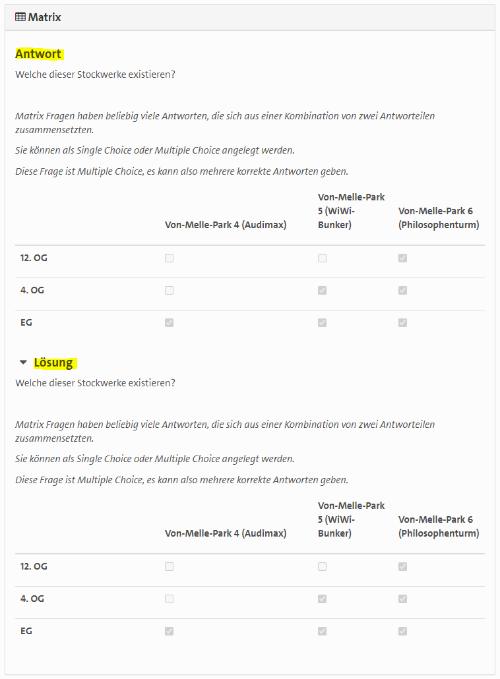
Das Bewertungswerkzeug: Zentraler Zugang zu allen anstehenden Bewertungen
Alternativ zu den Bewertungsmöglichkeiten direkt in den Bausteinen Aufgabe und Test können Sie das Bewertungswerkzeug nutzen. Hiermit steht im Bereich „Administration“ eines Kurses eine zentrale Schaltstelle für Bewertungen zur Verfügung. Kursbesitzer und von ihnen bestimmte Betreuer (mehr zur Rolle Betreuer im folgenden Abschnitt) können hier die Leistungen ihrer Teilnehmer:innen in allen „bewertbaren Bausteinen“ überblicken und beurteilen.
Beim Aufruf des Bewertungswerkzeugs haben Sie unmittelbar Zugriff auf eine Übersicht der aktuell anstehenden Bewertungen, eine Liste der bewertbaren Elemente und statistische Daten bezüglich der Aktivitäten von Teilnehmenden. Außerdem wird ein Benachrichtigungsservice bei neuen Einsendungen und Testresultaten angeboten.
Bewertungen können sodann von einzelnen Personen ausgehen (in der nachfolgenden Abbildung mittig) oder von einzelnen Bausteinen (links), in denen dann die Leistungen mehrerer Personen bewertet werden können:
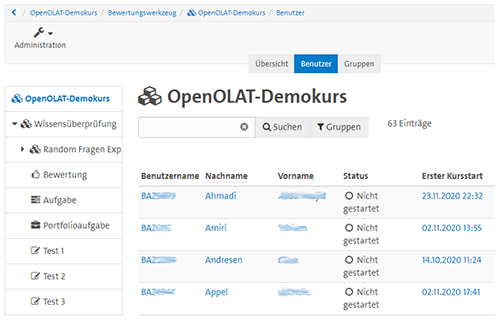
Möglich ist eine Bewertung in Form von Punkten, über Bestanden / Nicht Bestanden und mittels individuellem Feedback. Eingesehen werden kann die gegebene Bewertung nur von dem jeweiligen Benutzer.
Mit einer „Massenbewertung“ ist es möglich, die Leistungen mehrerer Kursteilnehmenden auf einmal zu bewerten. Dazu ist eine Liste extern zu erstellen und später hochzuladen, die die Benutzeridentifikation, die Punkteanzahl, den Status und – falls gewünscht – den Kommentar enthält. Dabei werden die einzelnen Felder durch Tabulator oder Komma getrennt.
- So bewerten Sie alle bewertbaren Kursbausteine einer Person: Dokumentation aufrufen
- Aufgaben bewerten: Dokumentation aufrufen
- Eine Massenbewertung für Einsendeaufgaben erstellen: Dokumentation aufrufen
- Helpcard 40-080 zum Bewertungswerkzeug
Wenn Sie sich bei der Bewertung eines Take-Home-Exams unterstützen lassen möchten, können Sie dafür die kursbezogene Rolle „Betreuer“ vergeben. Kursbetreuer haben Zugriff auf das Bewertungswerkzeug des Kurses (siehe oben), können den Kurs aber weder im Kurseditor bearbeiten, noch den Kurs löschen.
Fügen Sie Ihre Mitarbeiter:innen oder Korrekturassistent:innen wie folgt als „Betreuer“ hinzu: Gehen Sie zu „Administration“ – „Mitgliederverwaltung“ – „Mitglied hinzufügen“, und geben Sie unter „Suche mit Benutzerattributen“ den Vor- und Nachnamen der betreffenden Person ein. Klicken Sie auf „Suchen“.
Achtung: OpenOlat kennt nur Personen, die sich bereits einmal an der Lernplattform angemeldet haben!
Wählen Sie die Person aus, gehen Sie „weiter“, und vergeben Sie unter „Mitgliederrechte Kurs ,Ihr Kursname‘“ einen Haken bei „Betreuer“.
Bitte beachten Sie: Um sicherzugehen, dass Tests und Abgaben von Studierenden im Rahmen der Bewertung nicht verändert werden oder verloren gehen, sollten Sie diese zunächst sichern, bevor Sie Ihre Korrekturassistent*innen als „Betreuer“ in den Kurs holen. Details dazu finden Sie unter der Stichwort „Resultate exportieren“ (Tests) und „Alle abgegebenen Dokumente herunterladen“ (Abgaben im Aufgabenbaustein).
- Die Kursrolle „Betreuer“: Dokumentation öffnen
Stolpersteine
Einstellungen und Änderungen, die Sie im Kurseditor vornehmen, sind erst mit dem "Publizieren" in der Kursansicht wirksam
Alle Einstellungen und Änderungen, die Sie im "Kurseditor" vornehmen, müssen Sie „Publizieren“. Erst dadurch werden die Änderungen für Teilnehmende wirksam.
So können Sie Ihren Kurs in Ruhe vorbereiten. Auch lassen sich so im laufenden Kursbetrieb Aktualisierungen gesammelt umsetzen.
Wenn Sie Änderungen im Kurseditor vorgenommen haben und den Editor verlassen, wird Ihnen direkt vorgeschlagen, zu Publizieren. Sie können jetzt entweder alle bisherigen Änderungen auf einmal wirksam werden lassen (Schaltfläche "Ja, automatisch"), oder nur manche davon (Schaltfläche "Ja, manuell"). Sie können die Publikation aber auch aufschieben ("Nein"), dann merkt OpenOlat sich alle Änderungen für einen späteren Publikationsvorgang (möglich via Toolbar im Kurseditor). Alle Personen mit der Kursrolle "Besitzer" sehen im Kurseditor stets die seit dem letzten Publizieren vorgenommenen Änderungen.
Achtung: Wenn Sie Änderungen am Kurs publizieren, während Teilnehmende im Kurs arbeiten, gehen deren aktuelle Eingaben in Textfeldern von Foren und Wikis verloren.
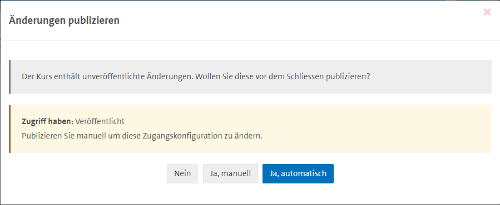
Teilnehmende mit Zugangsberechtigung sehen ihre Kurse erst, wenn diese den "Status: Veröffentlicht" haben
Neue Kurse und Kurskopien haben zu Beginn den "Status: Vorbereitung".
Ein Kurs ist erst dann sichtbar für berechtigte Teilnehmende, wenn sein Status auf "Veröffentlicht" gestellt wurde. Dies gilt unabhängig davon, wie der Kurszugang für die Teilnehmenden geregelt wurde. Dadurch ist es möglich, den Kurs umfassend vorzubereiten und den Kurszugang zu konfigurieren, ohne Teilnehmenden bereits Einsicht zu gewähren.
Das Auswahlmenü für den Kurs-Status sehen Personen mit der Kursrolle "Besitzer" außerhalb des Kurseditors oben links (siehe Abbildung).
Im Aufgabenbaustein eine Musterlösung vorsehen, diese aber nicht hochladen, macht den Aufgabenbaustein unsichtbar
Wird im Aufgabenbaustein im Tab "Workflow" die Funktion "Musterlösung" per Haken aktiviert, dann aber im Tab "Musterlösung" keine solche hochgeladen, macht diese unvollständige Konfiguration den Baustein unsichtbar!
Absolvierte Prüfungen bleiben auch dann erhalten, wenn Prüflinge einen Prüfungskurs verlassen
OpenOlat-Kurse sind standardmäßig nach der Kurserstellung oder -kopie so konfiguriert, dass Teilnehmende den Kurs verlassen können, wenn sie das möchten. Das entspricht unseres Wissens (im eLearning-Support) der Intention der datenschutzrechtlichen Anforderungen. Dieser Aspekt der Kurskonfiguration findet sich in "Administration" / "Einstellungen" / "Freigabe" / "Zugangs- und Buchungskonfiguration", und hier bei der Auswahloption "Teilnehmer können selbst austreten: Jederzeit".
Gleichwohl gilt: Bewertbare Aktivitäten einer Teilnehmenden (etwa im Aufgabenbaustein oder im Testbaustein) bleiben auch nach ihrem etwaigen Austritt erhalten!
Nur: Jetzt sind diese Aktivitäten nur noch für "Besitzer" im Bewertungswerkzeug nachvollziehbar, nicht mehr für etwaige "Betreuer". Sollen "Betreuer" die Aktivitäten von Teilnehmenden, die den Kurs verlassen haben, bewerten, müssen Sie diese Personen somit ebenfalls zu "Besitzern" des Kurses machen. Dahinter steckt die Logik, dass die personenbezogenen Daten von "Kursverlasser:innen" zu löschen oder wenigstens zu schützen sind, soweit möglich. Und der zweite Aspekt, demzufolge "Betreuer" in einem Kurs weniger dürfen (konfigurieren und Informationen einsehen), als "Besitzer".
Weitere typische Fragen und Antworten zu Prüfungen in OpenOlat finden Sie auf dieser Seite im DL-Portal.
Kursvorlage und Probe-Take-Home-Exam
Einen OpenOlat-Kurs, der Ihnen als Vorlage für Ihr Take-Home-Exam dienen kann, finden Sie im Katalog der Plattform unter „Kursvorlagen“ – oder direkt unter der Adresse https://www.openolat.uni-hamburg.de/auth/RepositoryEntry/130188257. Eine englischsprachige Version ist erhältlich unter https://www.openolat.uni-hamburg.de/auth/RepositoryEntry/262307971/.
Die Vorlage beinhaltet einen Leitfaden (PDF), der Ihnen zeigt, wie Sie sich eine Kopie erstellen und diese für Ihre eigene Prüfung konfigurieren.
Aktualisierung: Obwohl die Kursvorlage in einer weit fortgeschrittenen Version vorliegt, kann es noch immer dazu kommen, dass diese hinsichtlich einzelner Funktionen oder Konfigurationsdetails verändert wird. Solche Änderungen würden sich nicht auf bestehende Kopien der Vorlage auswirken. Daher sollten Sie sicherheitshalber nach Anfertigung einer Kopie und vor Beginn Ihres Take-Home-Exams auf dieser Infoseite unter "Aktualisierung" nachsehen, ob mittlerweile Änderungen an der Vorlage vorgenommen worden sind, die zu übernehmen sich anbietet.
Um einen eigenen Kurs auf Basis der Vorlage zu erstellen, wählen Sie in der Vorlage „Administration“ und „Kopieren“ (und nicht „In Lernpfad-Kurs konvertieren“):
Achtung: Nochmals der Hinweis, dass dies alles lediglich Tipps auf Arbeitsebene sind. Wir können Ihnen die Verantwortung der Prüferrolle nicht abnehmen.
Bitte probieren Sie Ihren eigenen Take-Home-Exam-Kurs und die Durchführung im Detail selbst aus. Das ist mit dem Rollenwechseln in OpenOlat leicht möglich; siehe die HelpCard 20-031.
Und vor allem: Lassen Sie Ihre Studierenden frühzeitig ein Probe-Take-Home-Exam schreiben!
Wir wünschen gutes Gelingen und sind dankbar für Rückmeldungen, die anderen nützen können.
H.W.
