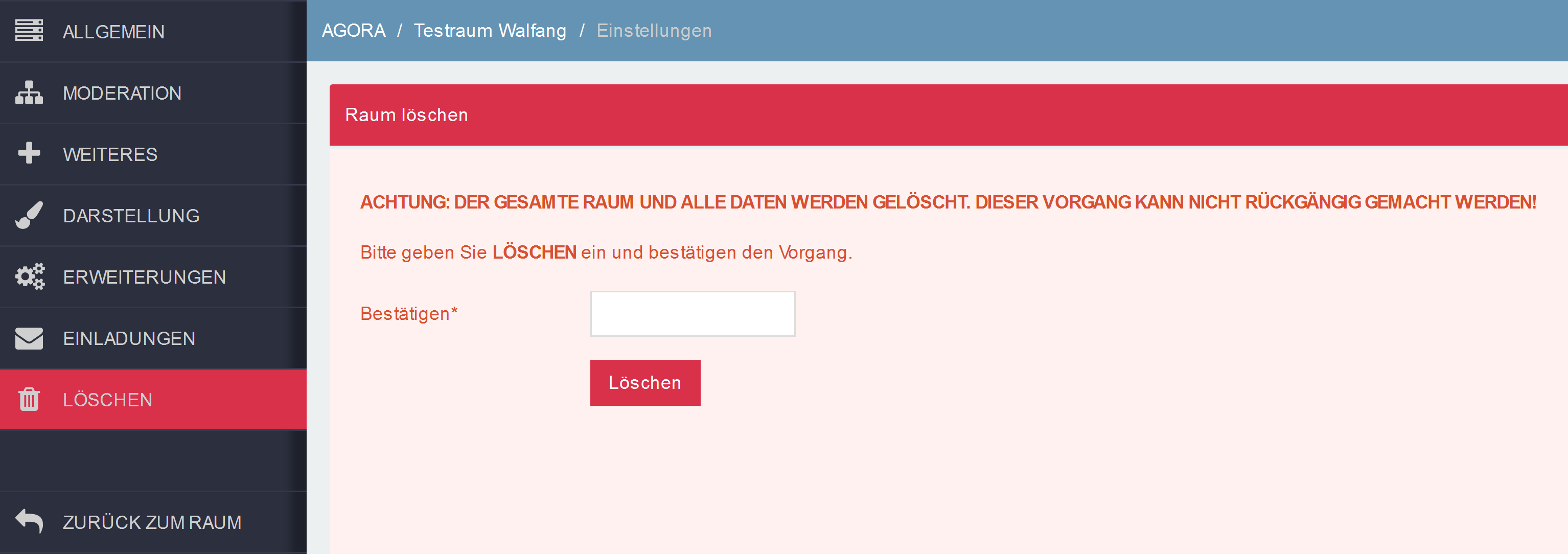Raumeinstellungen
In diesem Tutorial finden Sie einen Überblick über die sieben Menüs, die sich hinter „Einstellungen“ ganz unten in der Rubrikleiste Ihres Raumes verbergen. Mittels dieser können Sie die Funktionsweise Ihres Raums individuell konfigurieren.
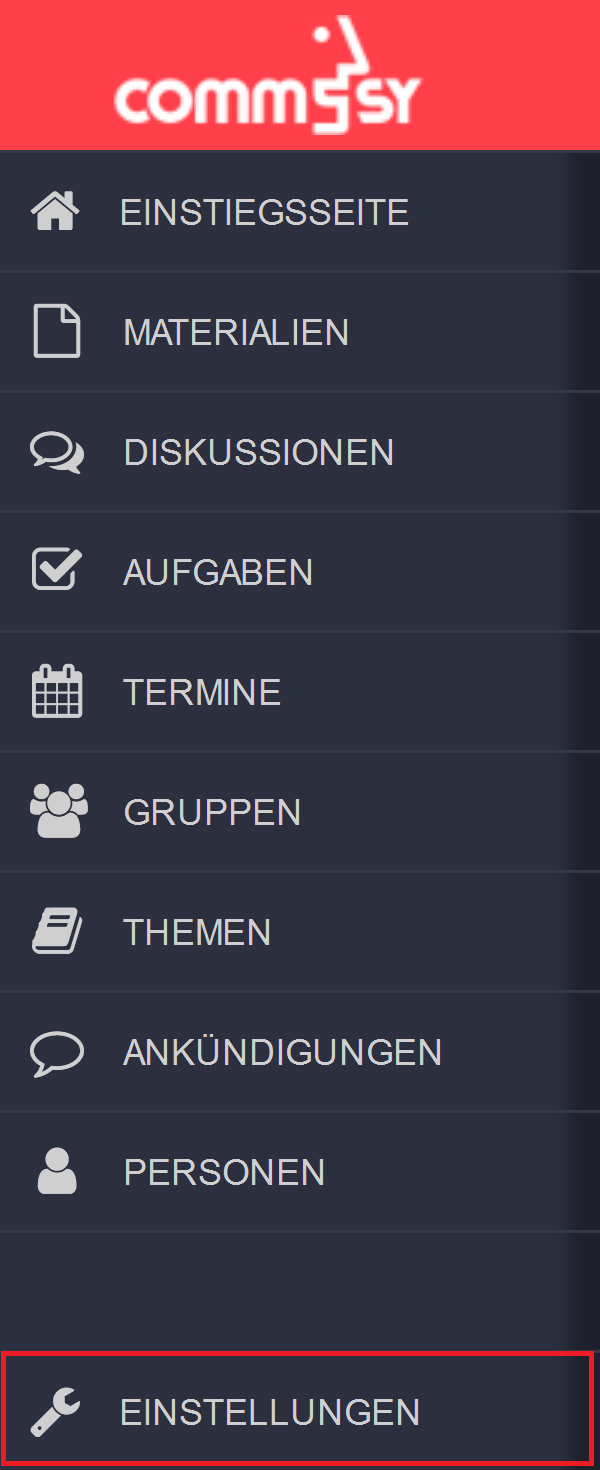
Zur Konfiguration eines Projektraumes müssen Sie den zu konfigurierenden Raum selbst erstellt haben oder ModeratorIn dieses Projektraumes sein. Ein/e Moderator*in hat in CommSy diverse Möglichkeiten, einen Projektraum mithilfe der Einstellungsoptionen Ihren oder den Bedürfnissen der Gruppe anzupassen. Die Schaltfläche „Einstellungen“ mit dem Werkzeug-Symbol finden Sie in der Rubrikleiste (in Abb. 1 markiert).
| Hinweis: Der Bereich „Einstellungen“ ist nur für Moderator*innen eines Raumes zugänglich, andere Teilnehmende sehen diese Schaltfläche nicht. |
1. Allgemein
Im ersten Menü „Allgemein“ können Sie nach der Raumerstellung die wichtigen Einstellungen anpassen. Wichtig ist, dass Sie immer unten auf „Speichern“ klicken, nachdem Sie etwas in den Raumeinstellungen geändert haben.
Im ersten Abschnitt dieses Menüs „Grundeinstellungen“ können Sie u. a. den Titel und die Sprache des Raumes ändern, die Zuordnung zu Gemeinschaftsräumen einstellen und eine Raumbeschreibung hinzufügen. Außerdem finden Sie hier die Teilnahme- und Rubrikeinstellungen, die im Folgenden erklärt werden.
Teilnahmeüberprüfung: Hier können Sie festlegen, ob Sie die Teilnahmeanfragen für den Raum nie überprüfen, immer überprüfen oder mittels eines Codes überprüfen wollen.
- „Immer“: Bei der Einstellung „Immer“ (Standard) erhalten Sie Mails, die einen Link enthalten, der zur Freischaltung des Anfragenden leitet.
- „Code“: Insbesondere bei Veranstaltungen mit vielen Teilnehmern bietet sich die Option „Code“ an: Wenn Sie diese Option auswählen, müssen Sie in das Textfeld einen Code eingeben. Diesen Code können Sie zu Beginn einer Präsenzveranstaltung bekanntgeben, sodass sich die TeilnehmerInnen fortan selbstständig am Raum anmelden können.
- „Nie“: Bei der Einstellung „Nie“ erhalten Beantragende direkt Zugang zum Raum, ohne dass die Teilnahme überprüft wird. Wir empfehlen diese Einstellung nur in Ausnahmefällen.
| Tipp: Insbesondere bei großen Veranstaltungen kann es für Sie von Vorteil sein, wenn Sie einen Teilnahmecode festlegen, damit Sie die Beantragenden nicht alle einzeln freischalten müssen. |
Rubrikauswahl: Ebenfalls in diesem Menü finden Sie die Rubrikeinstellungen. Sie können hier die Reihenfolge der Rubriken verändern, indem Sie diese per Drag & Drop neu sortieren. Hier finden Sie bei jeder Rubrik ein Drop-Down-Menü.
- Option „Anzeigen“: Diese Rubrik wird in der Rubrikleiste und auf der Einstiegsseite erscheinen.
- Option „Verbergen“: Die Einträge dieser Rubrik werden nicht auf der Einsteigsseite erscheinen.
- Option „Deaktiviert“: Diese Rubrik wird in dem CommSy-Raum nicht zur Verfügung stehen.
Die Personenrubrik wird Ihnen, wenn Sie Moderator*in eine Raumes sind, immer angezeigt. In allen anderen Fällen erhalten Sie als Moderator*in dieselbe Ansicht wie alle anderen Raumteilnehmenden.
| Tipp: „Verbergen“ Sie zum Beispiel die Personen-Rubrik, um zu vermeiden, dass alle neuen Teilnehmenden des Raumes im Feed auf der Einstiegsseite erscheinen. |
Raum-Kennzeichnung: Sie können die Teilnehmenden Ihrer Lehrveranstaltung automatisch aus STiNE in Ihren CommSy-Raum hinzugefügen. Dies funktioniert allerdings nur, wenn die jeweiligen Personen sich zuvor auf CommSy mindestens einmal eingeloggt haben. Seien Sie also nicht erstaunt, wenn sich – gerade bei Erstsemester-Veranstaltungen – die Personenliste in Ihrem CommSy-Raum erst nach und nach füllt.
Navigieren Sie hierfür in STiNE zunächst zu Ihrer Lehrveranstaltung. Kopieren Sie dann hier die STiNE-LV-ID (das ist die aus Ziffern bestehende Kennzeichnung der Lehrveranstaltung in STiNE). Sie finden diese oben rechts neben den Veranstaltungsdetails; sie beginnt in der Regel mit einer 3, gefolgt von 12 Ziffern:

Öffnen Sie anschließend Ihren CommSy-Raum. Klicken Sie hier erst auf „Raumeinstellungen“, dann auf „Allgemein“ und scrollen Sie hinab zum Abschnitt „Raum-Kennzeichnung“. Fügen Sie hier dann die STiNE-ID ein:

Wurde die STiNE-LV-ID bereits von einer anderen Person für einen CommSy-Raum verwendet, so kann dieselbe STiNE-LV-ID nicht für einen weiteren CommSy-Raum verwendet werden. Sollte Ihre STiNE-LV-ID nicht mehr verfügbar sein, schreiben Sie bitte eine E-Mail an den Support.
|
Tip: Schauen Sie sich das Videotutorial zur STiNE-Anbindung an CommSy an! Vielleicht helfen Ihnen auch unsere FAQs zum Thema „Raum-Kennzeichnung“ weiter: |
2. Moderation
Unter dem zweiten Menü-Punkt „Moderation“ können Sie verschiedene individuelle Änderungen am Raum vornehmen. So können Sie etwa einen Hinweis auf der Übersichtsseite Ihres Raums anzeigen lassen, die Nutzungshinweise zu den einzelnen Rubriken anpassen oder die Standard-E-Mail-Texte bearbeiten, die über den Raum – etwa bei der Freischaltung neuer Nutzer – versendet werden.
Hinweistext auf der Einstiegsseite: Sie können ein Material, eine Aufgabe, einen Termin oder eine Ankündigung als prominenten Hinweistext im Banner auf der Einstiegsseite platzieren, wenn Sie die Referenznummer des gewünschten Eintrags hier angeben. Die Referenznummer finden Sie unterhalb des Titels eines Eintrags, indem Sie auf das Pfeil-Icon (rechts neben „Bearbeiten“) klicken.
Nutzungshinweise: Sie können in verschiedenen Rubriken Nutzungshinweise anzeigen lassen, die jeweils in der rechten Spalte dargestellt werden. Wählen Sie eine Rubrik und geben Sie dann Ihren Text ein, etwa mit Instruktionen, welche Inhalte in dieser Rubrik eingestellt werden sollen. Wenn Sie die Einstellungen jetzt speichern (ganz unten), erscheint der von Ihnen individualisierte Hinweistext in der rechten Spalte der jeweiligen Rubrik.
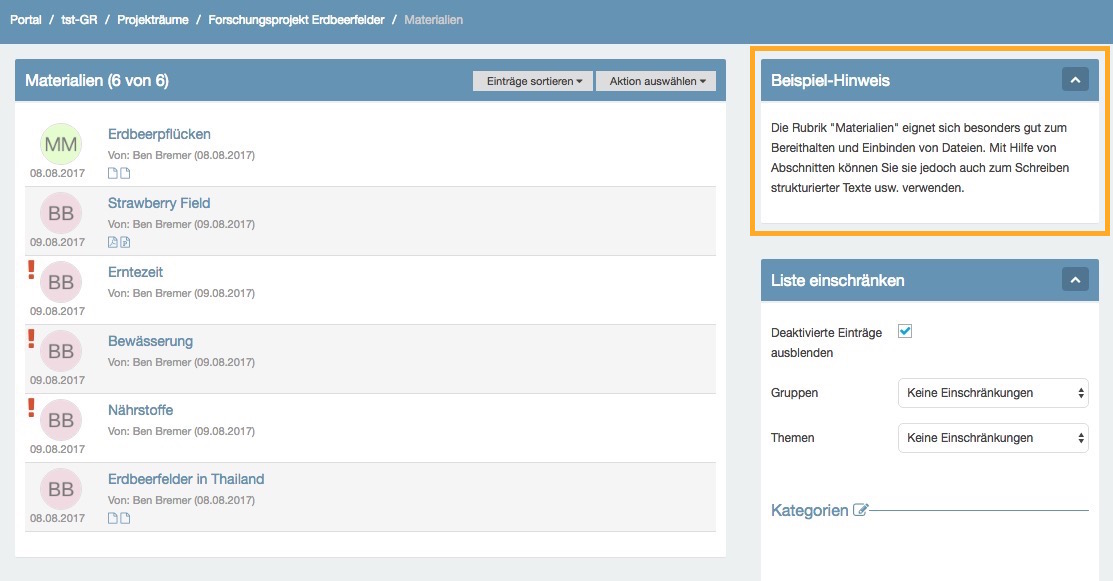
E-Mail-Konfiguration: Die E-Mail-Texte, die über den Raum versendet werden (etwa bei Freischaltung neuer Teilnehmenden) können an dieser Stelle angepasst werden. Sie haben hier die Möglichkeit, über das Drop-Down-Menü den „Baustein“ der Standardtexte auszuwählen, den Sie verändern möchten, z.B. die Grußformel oder die Anrede. Die %-Zeichen und Zahlen in diesen Texten sind übrigens Platzhalter, die Sie nicht entfernen sollten, da an diesen Stellen später automatisch der Name o.ä. eingefügt wird.
3. Weiteres
Im Menü „Weiteres“ finden Sie eine ganze Reihe von Optionen, die Ihren Raum weiter optimieren oder interessante Funktionen ermöglichen.
Strukturierungshilfen: Hier können Sie einstellen, ob und wie die Strukturierungshilfen „Schlagwörter“ und „Kategorien“ in den Rubriken Ihres Raumes angezeigt werden sollen. Genauere Informationen zu den Strukturierungshilfen finden Sie im Tutorial „Rauminhalte strukturieren“. Außerdem können Sie an dieser Stelle festlegen, inwiefern Raumteilnehmenden den Kalender bearbeiten dürfen.
Aufgaben: Hier können Sie für die Aufgaben-Rubrik festlegen, ob neben den drei Bearbeitungsstatus „nicht bearbeitet“, „in Bearbeitung“ und „erledigt“ noch zusätzliche Status definiert sein sollen und diese dann bei Bedarf hinzufügen.
RSS-Feed: Wenn Sie diese Option einschalten, wird den Teilnehmenden ermöglicht, die Aktivitäten in diesem Raum per RSS zu abonnieren. Standardmäßig ist diese Option ausgeschaltet.
Vorlage: Sie können Ihren Raum als Vorlage verfügbar machen, was sich insbesondere für Sie als Lehrende*r lohnt, wenn Sie wiederholt Seminare mit fast unveränderten Materialien leiten. Diese Materialien müssen Sie nicht für jedes Seminar neu hochladen, Sie können stattdessen den alten Raum an dieser Stelle per Häkchen als Vorlage verfügbar machen und beim Erstellen eines neuen Raumes die Vorlage auswählen. Unter „Zielgruppe“ können Sie hier außerdem festlegen, für wen die Vorlage zukünftig verwendbar sein soll: Für alle CommSy-Nutzende, alle Mitglieder dieses Raumes oder nur für Sie und ggf. weitere Raummoderator*innen. Wenn Sie noch eine Beschreibung eingeben, z.B. mit Informationen zu den Inhalten, so wird diese später bei der Auswahl der Vorlage angezeigt. Weitere Details und nützliche Hinweise zu diesem Thema finden Sie im Tutorial „Inhalte mehrfach nutzen“.
Raum archivieren: Wenn Sie einen Raum archivieren, bleibt er weiterhin und mit allen Inhalten zugänglich, ist aber nicht mehr veränderbar, es können also keine neuen Inhalte mehr hinzugefügt werden. Wenn beispielsweise ein Seminar, für das Sie den Projektraum erstellt hatten, einem vergangenen Semester angehört und Sie keine weitere Änderung an den Inhalten erwarten (oder wünschen), können Sie den Raum an dieser Stelle archivieren.
Nutzungsbedingungen: Sie können individuelle Nutzungsbedingungen für Ihren Raum festlegen, die Teilnehmenden beim Beitritt zunächst akzeptieren müssen, bevor sie den Raum nutzen können. Stellen Sie den Status auf „Ja“ und geben Sie Text ein, wenn Sie diese Funktion nutzen möchten.
4. Darstellung
In diesem Menü gibt es verschiedene Einstellungen zu Darstellung und Design des Raumes.
Termindarstellung: Sie können für die „Kalender“-Rubrik verschiedene Ansichten als Voreinstellung auswählen. Die Listenansicht zeigt den Kalender als chronologisch sortierte Liste von Einträgen. Diese Auswahl ist sehr übersichtlich, wenn Sie nur wenige Termine in den Kalender eintragen, die über mehrere Monate verteilt liegen. Die Monats- und Wochenansicht zeigen die herkömmliche Kalenderblatt-Ansicht.
Farbkonfiguration: Wählen Sie hier ein Farbschema für den Raum aus. Damit verbunden ist das Theme-Bild (s.u.), das Sie aber wechseln können. Mit jedem Farbschema sind unterschiedliche Akzentfarben verbunden, die etwa für die Balken im Raum verwendet werden.
Raumbild: Als Standard wird immer das voreingestellte Bild des aktuellen Themes verwendet. Sie können hier aber auch ein eigenes Bild für die Einstiegsseite des Raumes hochladen. Für eine optimale Anzeige sollte das Bild ein Seitenverhältnis von etwa 5:1 haben und mindestens 1300px breit sein.
Raumlogo: An dieser Stelle können Sie ein Logo für Ihrem Raum hinzufügen, welches auf der Home-Seite Ihres Raumes über dem Raumbild eingeblendet wird. Bilder mit transparentem Hintergrund eignen sich besonders gut als Raumlogo.
5. Erweiterungen
In diesem Menü finden Sie die Einstellungen zu drei nützlichen Erweiterungen für Ihren Raum, die im Folgenden kurz erläutert werden.
Personenräume: Die neue CommSy-Funktion „Personenraum“ schafft einen eigenen Bereich, der nur für die Raummoderation und eine einzelne studierende Person zugänglich ist. Die Raummoderation kann hier individuelle Aufgaben stellen und sie dann auch nach Erledigung – nur sichtbar für die jeweiligen Studierenden – korrigieren. Die Raummoderation eines Projektraums kann jeden Personenraum des Projektraums betreten; die Studierenden hingegen können nur ihren eigenen Personenraum betreten.
Bewertungen: Aktivieren Sie per Häkchen die Bewertung von Einträgen, sodass die Teilnehmenden des Raumes Einträge voneinander (z. B. Diskussionsbeiträge) per Sternchen-Vergabe bewerten können. Somit können Einträge so mit bis zu fünf möglichen Sternen bewertet werden, was beispielsweise ihre Qualität kennzeichnen kann.
| Tipp: Diese Funktion kann sich als nützlich erweisen, wenn Sie Seminarleiter*in sind und Ihre Teilnehmenden z. B. regelmäßig kleine Diskussionsbeiträge zu einem bestimmten Thema schreiben sollen. Die Sternchen-Bewertung kann dabei als wertvolles Feedback für die Verfasser*innen der Beiträge dienen. |
Workflow-Einstellungen: Die Workflow-Unterstützung bezeichnet eine Zusatzeinstellung für die Rubrik „Materialien“. Zu finden sind sie sowohl in der Liste aller Einträge der Rubrik als auch ganz oben rechts im einzelnen Materialeintrag. Um den Status eines Materialeintrags zu ändern, öffnen Sie den Eintrag und bearbeiten Sie den Bereich „Workflow“ (Abb. 3). Sie können hier den Status auswählen und speichern.
Weiterhin kann, sofern in den Einstellungen aktiviert, ein Datum für eine Wiedervorlage angegeben werden und es können dem/der Ersteller*in, allen Bearbeitenden oder individuellen Mail-Adressen eine Nachricht zugeschickt werden, falls dieses Datum überschritten wurde. Selbiges lässt sich auch bei der Vergabe eines Gültigkeitsdatums einstellen.
Zuletzt gibt es hier die Einstellung „Leseranzeige“, die Sie für den Raum aktivieren können und die dann ebenfalls im „Workflow“-Bereich des Materialeintrags angezeigt wird. Raumteilnehmende können dann für jeden einzelnen Eintrag signalisieren, dass sie diesen gelesen haben (etwa als Hausaufgabe). Wählen Sie zunächst „Personenbezogen“ aus, wenn Sie diese Einstellung verwenden möchten, es sei denn, Sie möchten explizit von Teilnehmenden von Gruppen den Lesestatus wissen. Wählen Sie „Leseranzeige nur für Moderatoren“, ansonsten können alle Raumteilnehmenden sehen, wer welchen Beitrag gelesen hat.
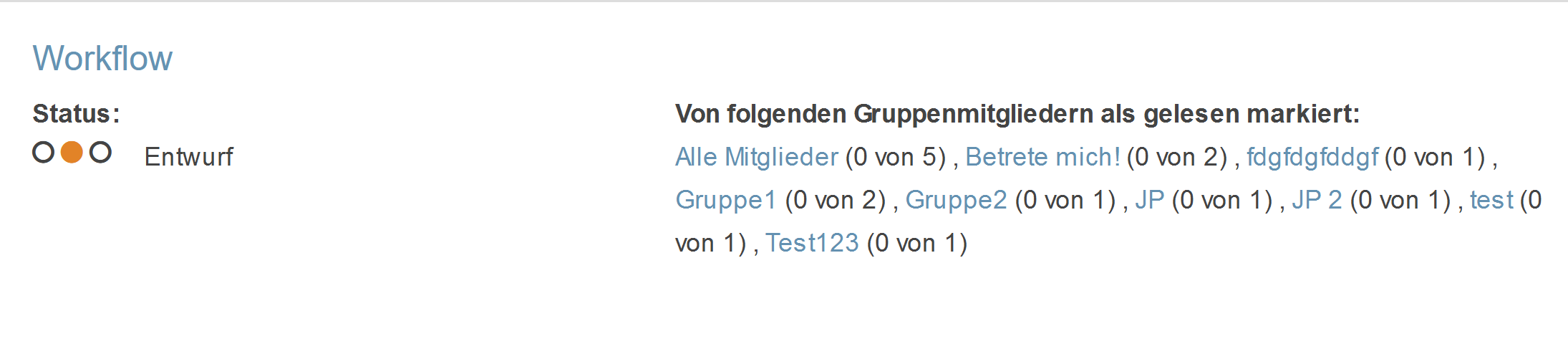
6. Einladungen
Prinzipiell gilt: Alle Mitglieder der UHH können sich eigenständig mit ihrer Benutzerkennung einloggen. Sie müssen deshalb nicht auf diesem Wege eingeladen werden. Wenn Sie jedoch ein Nicht-Mitglied der UHH in einen Ihrer Räume einladen möchten, können Sie in diesem Menü der Raumeinstellungen als Moderator*in eine Einladung an Personen versenden, die noch keinen Zugang zur Plattform haben. Geben Sie dafür die E-Mail-Adresse der einzuladenen Person ein; klicken Sie anschließend auf „Einladung verschicken“. Die Person erhält infolge einen einmalig nutzbaren Aktivierungscode und Instruktionen zur Anmeldung am Portal. Nach erfolgreicher Account-Erstellung auf der Plattform kann sie nun die Teilnahme an dem gewünschten Raum beantragen.
Sie können auch eine Einladung löschen, wenn diese noch nicht eingelöst worden ist.
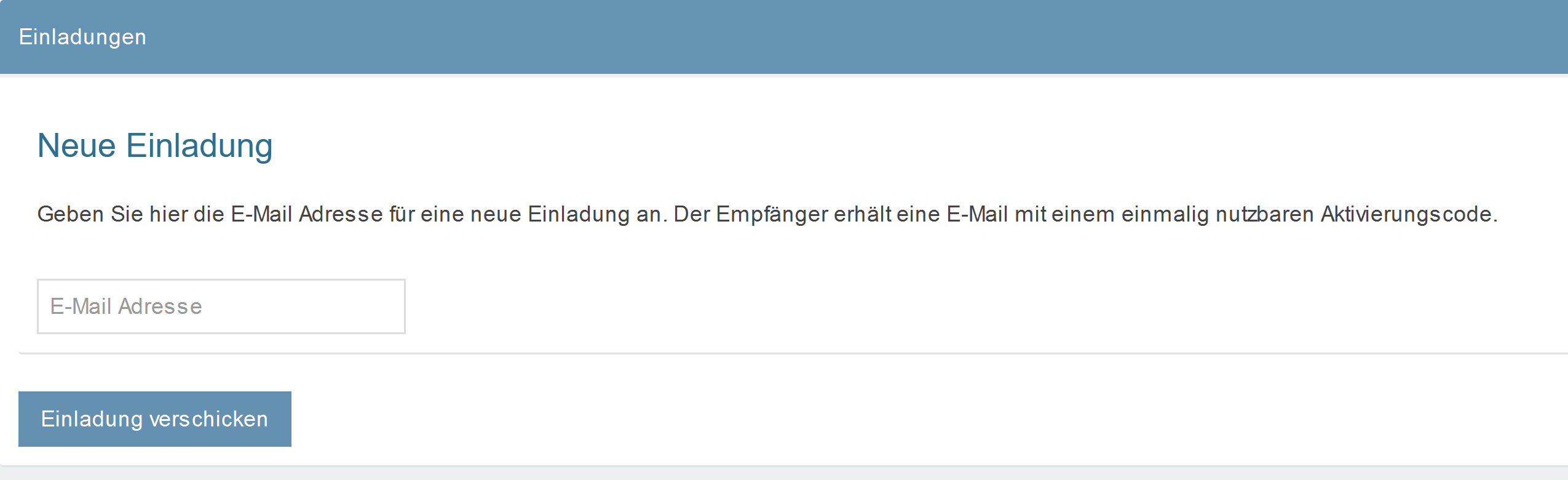
7. Löschen
Die Schaltfläche zum Sperren und Löschen Ihres Raumes finden Sie in den Einstellungen als letztes der Menüs, sie ist rot hinterlegt.
- Raum sperren: Sie können Ihren Projektraum sperren, sodass niemand mehr Zugriff zu diesem Raum hat. Ihre Beiträge bleiben allerdings erhalten.
- Raum löschen: Bitte beachten Sie, dass der Vorgang des Löschens nicht rückgängig gemacht werden kann und alle Daten des Raumes dabei unwiderruflich verloren gehen. Wenn Sie Ihren Raum wirklich löschen möchten, tippen das Wort „LÖSCHEN“ in das Textfeld ein und klicken Sie auf den Button „Löschen“ zur endgültigen Bestätigung des Lösch-Vorgangs.