Erste Schritte
In diesem Tutorial finden Sie die wichtigsten Informationen für den Einstieg auf der CommSy-Plattform. Sie benötigen für den Zugang zu unserer Plattform nur die Daten Ihrer Benutzerkennung (UHH). Nach dem Login können Sie die Teilnahme für jeden Raum, der Sie interessiert, beantragen – zum Beispiel für einen Seminar-Projektraum Ihres Dozenten oder Ihrer Dozentin. Sie können sich mit Ihrer Kennung zu beliebig vielen Räumen anmelden oder auch eigene Räume eröffnen. In den folgenden Kapiteln erläutern wir die wichtigsten Schritte für neue CommSy-Nutzende im Einzelnen.
| Tipp: Sofern Sie kein UHH-Mitglied sind und über keine Benutzerkennung der UHH verfügen, können Sie dennoch CommSy nutzen, wenn Sie von den Moderator:innen eines Projektraums eingeladen werden, sich eine CommSy-Kennung anzulegen. Sprechen Sie in diesem Fall bitte ihre Dozentin oder ihren Dozenten an. Nachdem Sie eine Einladungsmail erhalten haben, folgen Sie bitte dem Link und geben in dem Formular, das erscheint, ihre Daten an und akzeptieren die Nutzungsvereinbarungen. Dann sind Sie erfolgreich in CommSy angemeldet und können im Menüpunkt „Alle Räume“, welches Sie am oberen Bildschirmrand finden, den gewünschten Raum suchen und ihn betreten. |
1. Einloggen
Mitarbeitende und Studierende der Universität Hamburg können sich mit ihrer Benutzerkennung (B-Kennung bzw. „STiNE-Kennung“) auf CommSy einloggen. Rufen Sie dafür in Ihrem Browser die CommSy-Homepage auf und klicken Sie hier auf den Link „Zum CommSy-Login“. Scrollen Sie ggf. ein wenig runter, bis Sie zum Login-Feld gelangen. Klicken Sie hier zunächst auf das Feld „Anmelden“.

Geben Sie dann hier die Zugangsdaten Ihrer Benutzerkennung (Kennung und Passwort) ein und klicken Sie auf „Login“.

Bitte beachten Sie: Die Quelle ist auf „Benutzerkennung der UHH“ voreingestellt. Sofern Sie noch eine alte CommSy-Kennung verwenden, stellen Sie vor dem Login auf „Lokale Kennung“ um.

| Hinweis: Wenn Sie als Externe*r keine Benutzerkennung der UHH haben, können Sie von der Raummoderation eingeladen werden, um sich für das Portal zu registrieren. Falls Sie aus anderen Gründen Zugang zum Portal benötigen, wenden Sie sich bitte unter E-DL.CommSy"AT"uni-hamburg.de an die Portalmoderation. |
2. Dashboard
Das Dashboard ist der Ausgangspunkt unserer Plattform, auf das Sie nach dem Login gelangen. Hier sehen Sie die Schaltflächen „Räume“ und „Meine Ansichten“ sowie neueste Einträge aus Ihren Räumen und Ihren Kalender.
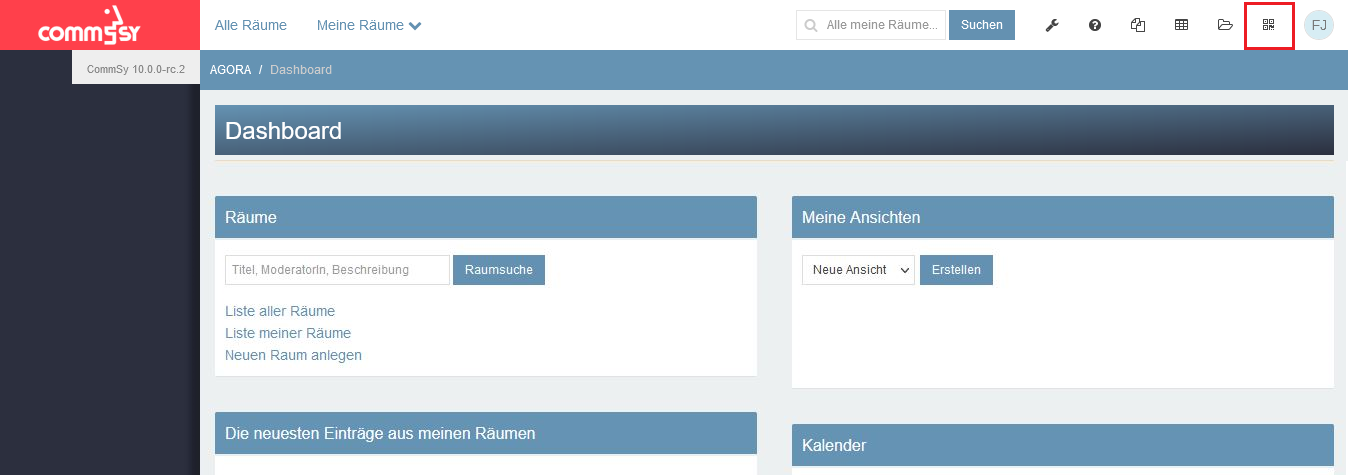
- CommSy-Leiste: Die Leiste am oberen Bildschirmrand ist ein wichtiges Funktionselement von CommSy. Sie enthält u.a. einen Link zu Ihrem Profil.
- Raumsuche: Geben Sie Stichworte ein (z.B. den Namen des Seminars oder des/der Dozent*in), um einen Raum auf der CommSy-Plattform zu finden.
- Meine Räume: Wenn Sie eingeloggt sind, können Sie hier Ihre Arbeitsbereiche einsehen.
- Neuen Raum anlegen: Sie können Projekträume und Gemeinschaftsräume erstellen.
3. Raumteilnahme
Wenn Sie auf CommSy eingeloggt sind, können Sie Teilnehmer*in an Projekt- und Gemeinschaftsräumen auf der Plattform werden.
- Wählen Sie unter „Alle Räume“ einen Raum aus der Liste aus. Falls Sie einen Raum nicht finden, benutzen Sie die Funktion „Liste einschränken“ am rechten Rand der Seite. → mehr zur Raumsuche
- Klicken Sie auf den Link „Mitgliedschaft beantragen“ unterhalb des Raumes, den Sie betreten möchten. Sie werden aufgefordert, entweder einen Teilnahmecode oder einen Teilnahmegrund anzugeben – je nachdem, wie der Moderator dieses Raumes die Einstellungen zur Teilnahme festgelegt hat.
Teilnahmegrund: Geben Sie an, weshalb Sie an dem Raum teilnehmen möchten (etwa „Ich bin Teilnehmer*in des Seminars XY“) und senden Sie die Notiz ab. Die Moderatorin oder der Moderator des Raums wird automatisch benachrichtigt und schaltet Sie daraufhin für den Raum frei. Nach dem Freischalten bekommen Sie eine Benachrichtigung per E-Mail und können alle Angebote im Raum nutzen.
Teilnahmecode: Geben Sie den Teilnahmecode ein. Bei richtiger Eingabe werden Sie sofort in den Raum hineingelassen.
| Tipp: Der Code für die Anmeldung wird häufig in der ersten Sitzung einer Lehrveranstaltung bekannt gegeben. Wenn sie den Code nicht kennen, erkundigen Sie sich bei den Moderator*innen des Raums. |
4. Raum und Rubriken
Nachdem Sie erfolgreich die Teilnahme an einem Projektraum beantragt haben (siehe „Raumteilnahme“), gibt es in diesem Projektraum viel zu entdecken. Jeder Projektraum ist in verschiedene Rubriken aufgeteilt, welche links als Leiste erscheinen (siehe Abb. 4). In der mobilen Ansicht bzw. auf schmalen Bildschirmen ist diese Leiste ggf. eingeklappt und zeigt nur die Symbole der Rubriken. Die einzelnen Rubriken erklären wir im Folgenden.
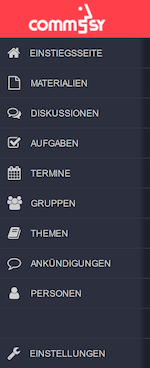
Einstiegsseite: Wenn Sie diese Rubrik ausgewählt haben, befinden Sie sich auf der Übersichtsseite des Raums, auf der Sie die neuesten Inhalte der verschiedenen anderen Rubriken in Listenform zusammengefasst sehen können.
Materialien: Dies ist der richtige Ort, um Materialien jeglicher Art einzustellen, die relevant für Ihr jeweiliges Projekt sind. Es gibt keine Einschränkungen bezüglich der Dateiformate, die Sie hochladen können. Wählen Sie Bilder, Videos und Texte, die den Projektraum inhaltlich bereichern können, und laden Sie diese in einem eigenen Materialeintrag hoch. Materialeinträge können über Abschnitte unterteilt werden. Detaillierte Informationen finden Sie im Tutorial „Material einstellen“.
Diskussionen: Die Rubrik „Diskussionen“ ähnelt der Materialrubrik. Obwohl sie hauptsächlich zum Diskutieren vorgesehen ist, gibt es auch hier die Möglichkeit, Dateien anzuhängen. Innerhalb eines Diskussionseintrags finden Sie ein Beschreibungsfeld, in das Sie Ihren Beitrag zur Diskussion eingeben können.
Aufgaben: Hier können Sie z.B. Arbeitsaufträge einstellen und mit Bearbeitungsangaben versehen. Teilnehmende können angeben, wie lange sie für die Bearbeitung einer Aufgabe gebraucht haben.
Termine: In dieser Rubrik gibt es einen interaktiven Kalender, der vielleicht schon mit einigen Terminen ausgestattet ist, die das Raumthema betreffen – falls der Raum begleitend zu einem Seminar angelegt wurde, würde es beispielsweise Sinn ergeben, an dieser Stelle die Seminartermine einzutragen.
Gruppen: Unter der Rubrik „Gruppen“ können sich die Mitglieder eines Projektraums zu Teilgruppen formieren – etwa für Tutorien, Arbeitsgemeinschaften oder zu einzelnen Themen. Die einzelnen Gruppen haben zudem die Möglichkeit, sich einen dem Projektraum untergeordneten, zugangsgeschützten Gruppenraum einzurichten, der dieselben Funktionen aufweist wie der Projektraum selbst – bei Bedarf jedoch nur von Mitgliedern der Gruppe betreten und benutzt werden kann. Diese Rubrik muss ggf. von der Raumoderation aktiviert werden, bevor sie in der Rubrikleiste aufgeführt wird. Nähere Informationen finden Sie im Tutorial „Gruppenräume“.
Ankündigungen: Hier können Sie Ankündigungen sehen, die von anderen Raumteilnehmern erstellt wurden, oder eigene Ankündigungen einstellen.
Personen: Wenn Sie auf diese Rubrik klicken, finden Sie eine Liste aller Mitglieder dieses Projektraums. An dieser Stelle haben Sie Zugriff auf alle persönlichen Informationen, die die anderen Mitglieder über sich freigeschaltet haben, und können ihnen eine E-Mail schreiben. Raummoderator*innen verwalten in dieser Rubrik die angemeldeten Teilnehmenden. Wenn Sie die Funktion der Personenräume aktiviert haben, können Sie über diese Rubrik darauf zugreifen.
Einstellungen: Nur für Raummoderator*innen sichtbar. Hier finden Sie Übersicht aller Einstellungsoptionen in verschiedene Menüs unterteilt (links). Zur Konfiguration eines Projektraumes müssen Sie den zu konfigurierenden Raum selbst erstellt haben oder Moderator*in dieses Projektraumes sein. Ein*e Moderator*in hat in CommSy diverse Möglichkeiten, einen Projektraum mithilfe der Einstellungsoptionen Ihren oder den Bedürfnissen der Gruppe anzupassen. Nähere Informationen finden Sie im Tutorial „Raumeinstellungen“.
5. Projektraum eröffnen
Wenn Sie bei CommSy eingeloggt sind und Raummoderator*in für einen neuen Projektraum werden möchten, gehen Sie wie folgt vor:
1. Begeben Sie sich auf dem Dashboard zum Feld „Räume“ und klicken Sie auf „Neuen Raum anlegen“.
2. Es öffnet sich eine Seite mit einem Formular (Abb. 1).
3. Geben Sie einen Titel ein, wählen Sie den Raumtyp und legen Sie unter „Sprache“ fest, ob die Benutzeroberfläche des Raums auf Deutsch oder Englisch angezeigt wird.

Die weiteren Angaben sind optional und dienen in erster Linie der besseren Orientierung für die potenziellen Nutzer*innen. An dieser Stelle können Sie außerdem wählen, ob Personenräume angelegt werden sollen. Wir empfehlen, in jedem Fall eine Angabe zu den Punkten „Semester“ und „Beschreibung“ zu machen, um Ihren Raum für potentielle Teilnehmer leichter auffindbar zu machen.
Eine Besonderheit ist das Feld „Vorlage“. Durch die Auswahl einer Vorlage können Sie einen Raum eröffnen, der bereits mit Inhalten gefüllt ist. Neben der Standardvorlage stehen z.B. Vorlagen aus dem ABK-Bereich (Allgemeine Berufsqualifizierende Kompetenzen) und des eLearning Büros zur freien Verfügung.
| Tipp: Wenn Sie mehr über die Gestaltung und Strukturierung von Einträgen erfahren möchten, empfehlen wir Ihnen die Tutorials „Material einstellen“ und „Rauminhalte strukturieren“. Im Tutorial „Raumeinstellungen“ finden Sie die wichtigsten Informationen für Moderator*innen. |
