40-045 Participant Import with Campus Management Reporting
In OpenOlat, there is the option to import lists of exam candidates into a course. This help card explains how to generate this list and how to integrate it into the OpenOlat course.
Good to know
Using the tool Campus Management Reporting provided by the computing center, you can generate a list of exam candidates for your examination. Only the exams scheduled for the next 7 days will be retrieved. Only exams for which you are registered as the responsible person will be displayed.
Additionally, pay attention to the registration and deregistration deadlines if you want to export a final version of the list.
Example: If the deregistration deadline for exams at your faculty is 7 days (by the end of the day), the report will provide you with a valid dataset of exam participants the following day. However, if the deregistration deadline ends 72 hours (to the hour) before the exam date, you will also need to wait until the following day, as the data synchronization between STiNE and the reporting tool only occurs overnight.
Here's how to proceed
How to Generate a Participant List in Campus Management Reporting:
- Open the page of the Campus Management Reporting tool.
- If you are not currently on the UHH network, log in to the VPN network of the University of Hamburg using your B-ID.
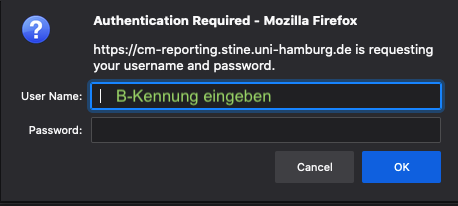
- You will now be in the reporting tool. Click on "Exams" and then on "Exam Participants."
Attention: Pay attention to the registration and deregistration deadlines as well as the nightly synchronization of the lists if you want to export a final version of the list.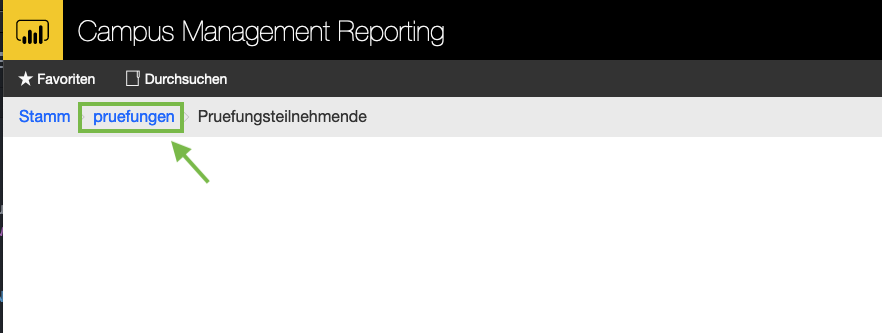
2. A view will open showing all exam participants. Now, click on the diskette icon in the menu bar and select "Excel" from the menu.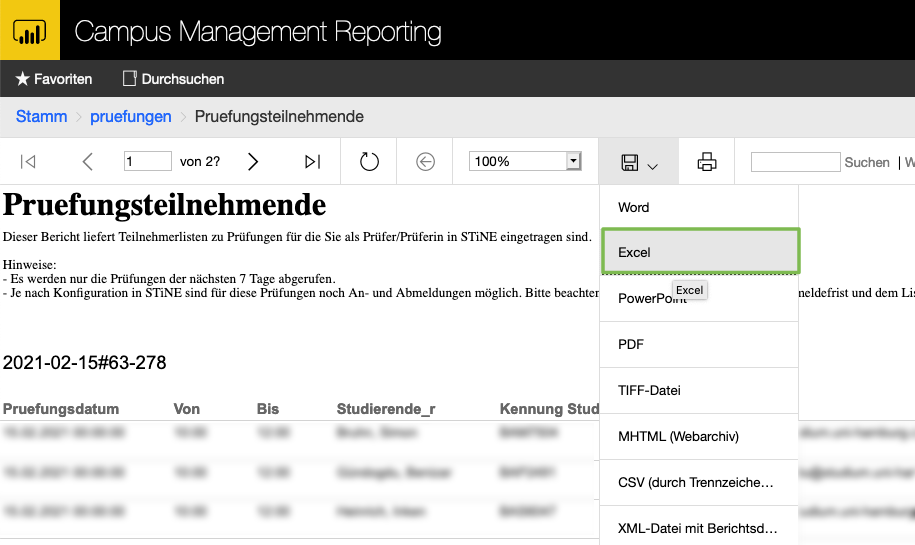
3. Open the file exam participants.xlsx with Excel or a similar spreadsheet program. You will now find a separate data sheet for each exam in the table.
Select all entries in the Email column and copy their content using [ctrl-c] ([cmd-c]). The content is now in your clipboard. From here, you can paste the content of the list in various locations.
Importing Members in OpenOlat:
- Click on "Member Management" at the top under Administration in your course. The Member Management section will open.
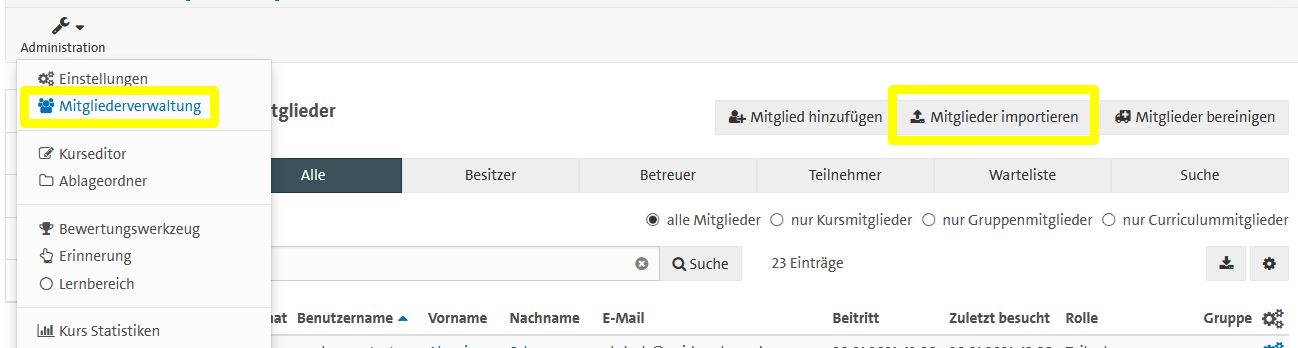
2. To import your exam participants, click on "Import Members."
3. In the window that opens, you can now paste the email addresses/student IDs of the participants. You can copy these from the previously generated Excel list.
4. Then click on "Next." All found participants will be displayed. If any participants are not found, they have not yet logged into OpenOlat - a notification via STiNE is then advisable.
5. Click "Next" again. You can then assign course rights to the participants. Check the box for "Participant" and click "Next."
6. In the next window, you can decide whether you want to notify the exam participants by email that they have been added to the THE course.
7. By clicking on "Finish," the import process will be completed, and the participants will be added to the THE course.
Unsubscribing from Exam Registrations
Students can unsubscribe from the exam up to three days before the exam date. To process these unsubscriptions in OpenOLAT, you need to identify the students who have withdrawn.
Analyze Unsubscribed Students via Excel
- Download a list of participants from the Campus Management Reporting tool again three days before the exam.
- To easily determine who has unsubscribed, we have prepared an Excel spreadsheet: Download Comparison Template Excel.
- Enter the 7-day-old list of exam candidates in the first data sheet of the Excel comparison template.
- Then copy the 3-day list of exam candidates into the second data sheet.
- In the third data sheet of the comparison template, right-click in the first column.
- Click on "Update" in the context menu.
- You will now see the participants who have unsubscribed from the exam in the last four days.
Unsubscribing in OpenOLAT
- Click on "Member Management" at the top under Administration in your course. The Member Management section will open.
- Now search for a student to unsubscribe. To find individuals in a course with many participants, the search bar above the table is suitable.
- Click on the gear icon all the way to the right in the column of the participant to be removed. A small menu will open.
- Click on "Remove."
