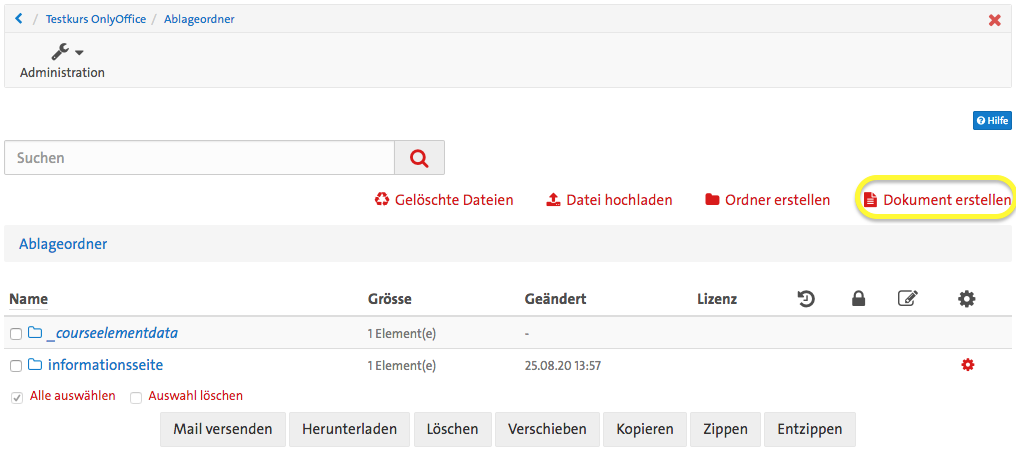20-120 OnlyOffice
Good to know
With the integration of OnlyOffice as a document editor in OpenOlat, individuals can work synchronously on a document, chat there, or leave comments. Word, Excel, and PowerPoint files can be created and edited, as well as Open Document files (with extensions .odt, .ods, .odp).
The document editor is available to you in the course:
- in the Document component - explained below;
- in the Order component - explained below;
and in Groups, Group Tasks, and Assignments, or in the learning resource Word, Excel, PowerPoint.
Here's how to proceed
Document
➊ Click on Administration and then click on Course Editor in the drop-down menu.
➋ Click on Insert Course Component.
➌ Select the Document option.
➍ Click on the Document tab.
➎ Here you have three options:
- Upload a document under Select File.
- Choose an existing file.
- Create a new document (Word, Excel, PowerPoint).
➏ Once you have uploaded a document, the view will change. You can now select the editing and download options under User Permissions. For example, you can enable your course participants to edit the document.
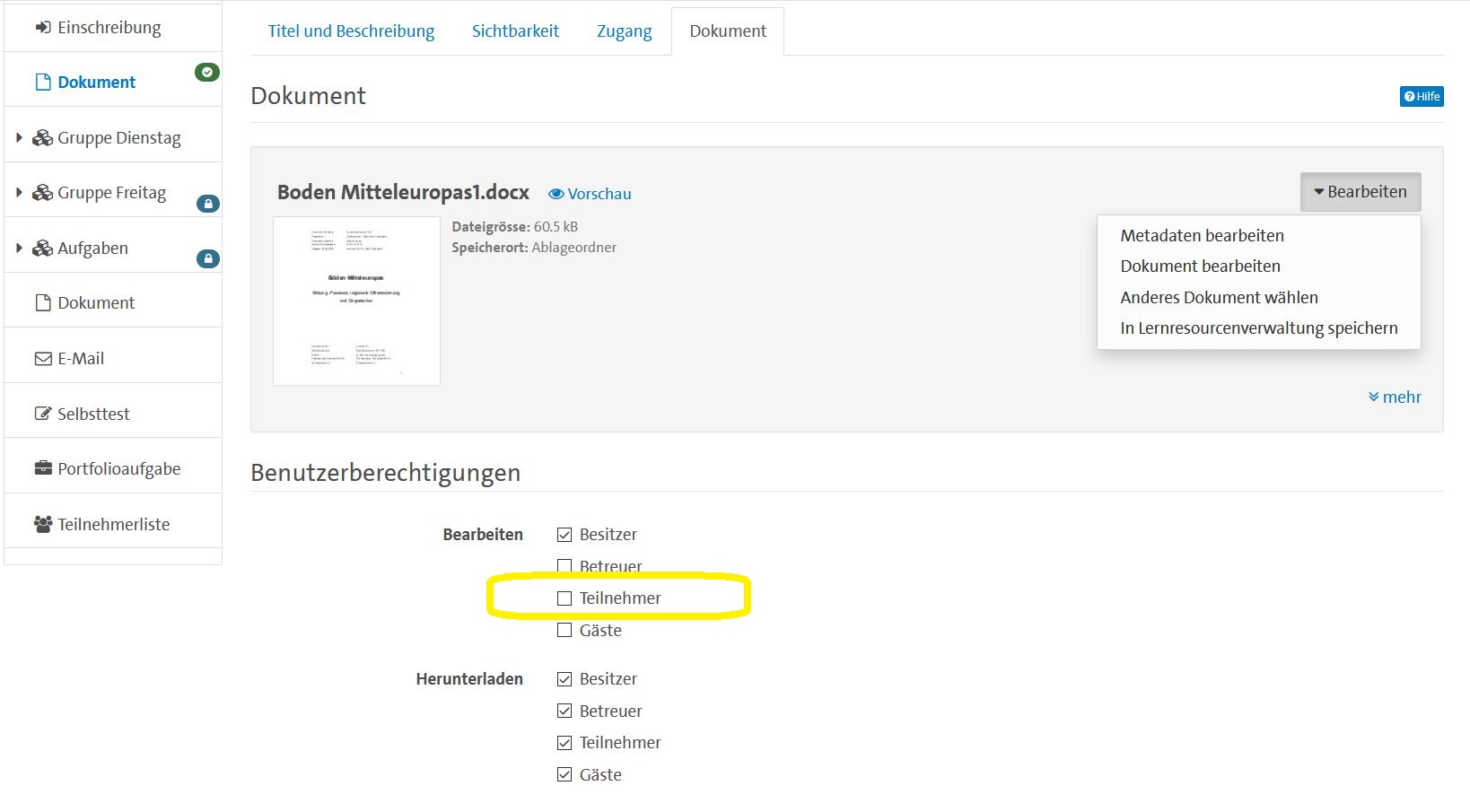
➐ Publish the course component and exit the course editor.
➑ Click on the Document course component.
➒ In the top right corner, there is an Edit button. With this, multiple people can work synchronously on the document.
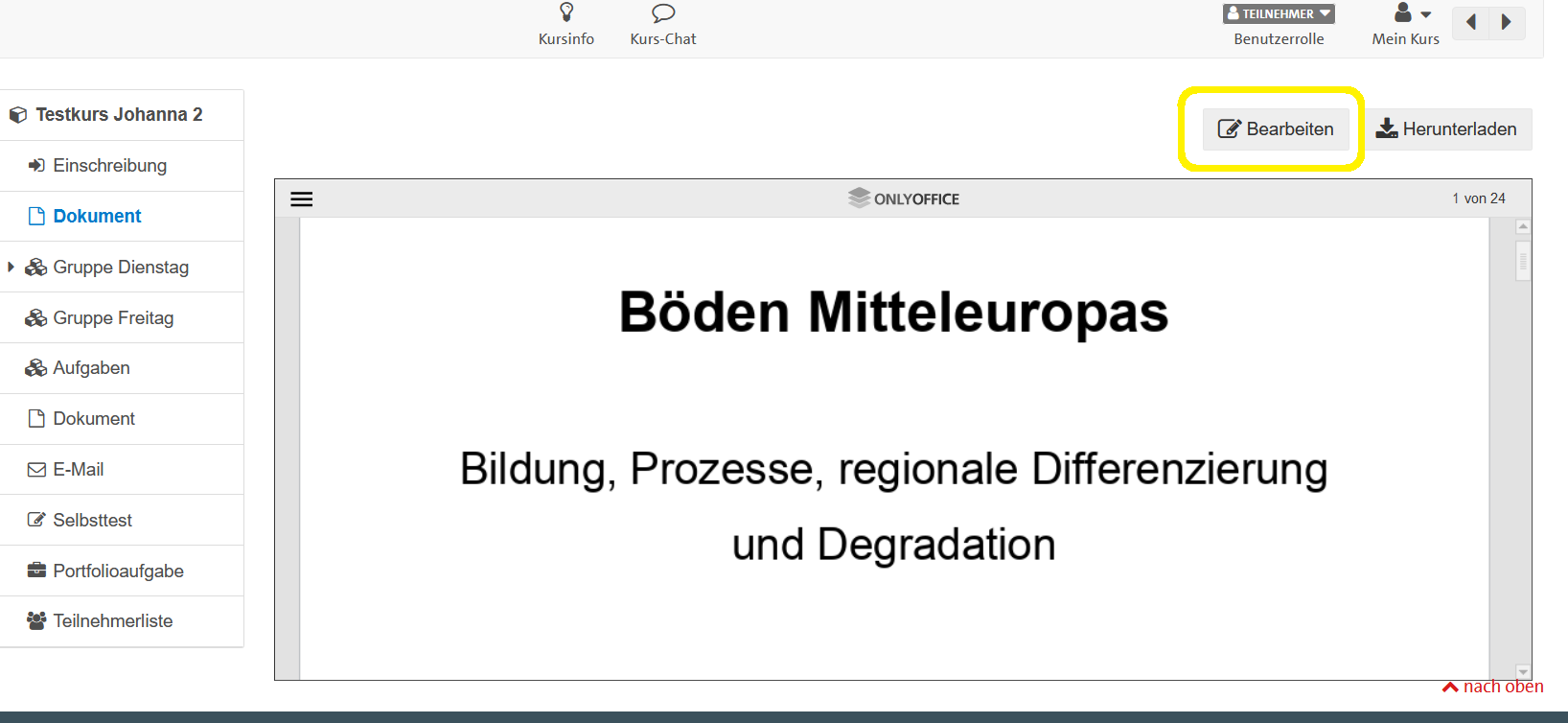
Folder
➊ Open a folder in your course or in a group and click on Create Document.
➋ The "Create New Document" window will open. In this form, select the desired file type (Word, Excel, or PowerPoint), name the file, and then click on "Create Document.
.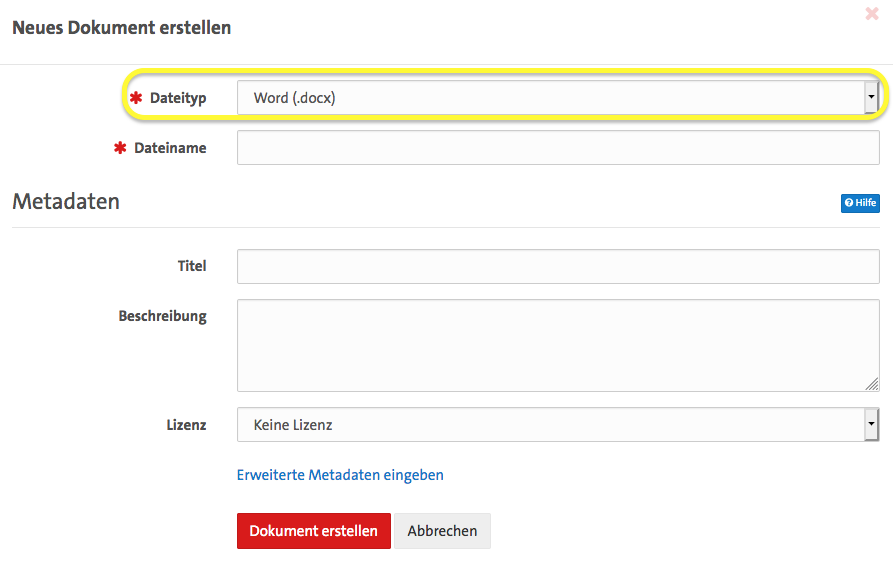
➌ In the now opening document, you can collaborate online with others simultaneously.
➍ You can also upload Excel, Word, or PowerPoint files for collaborative editing via the "Upload File" option.
- A chat function can be found in Word, Excel, and PowerPoint on the left side of the menu (speech bubble icon). The files are automatically saved (auto-save is enabled by default).
➎ The file can now be edited by members of a course by opening it with the pencil icon. Instructors can refer to it in the course editor under the Title and Description tab.
- Click directly on the document, and you can either open the file in its last saved state or save it to your PC.
Note: In the course editor under the "Folder Configuration" tab, user permissions must allow uploading for participants in the respective folder for OnlyOffice to be used.