Group Work in OpenOLAT
Creating Groups for Instructors
Instructors can create groups outside of a course or within a course:
- Outside of the course under "Groups," as previously described.
- In the course in the members' management under "Groups."
- In the course editor, the option "group-dependent" can be selected in the access/visibility settings, allowing for direct group creation.
Groups created outside of a course can also be linked to courses afterwards.
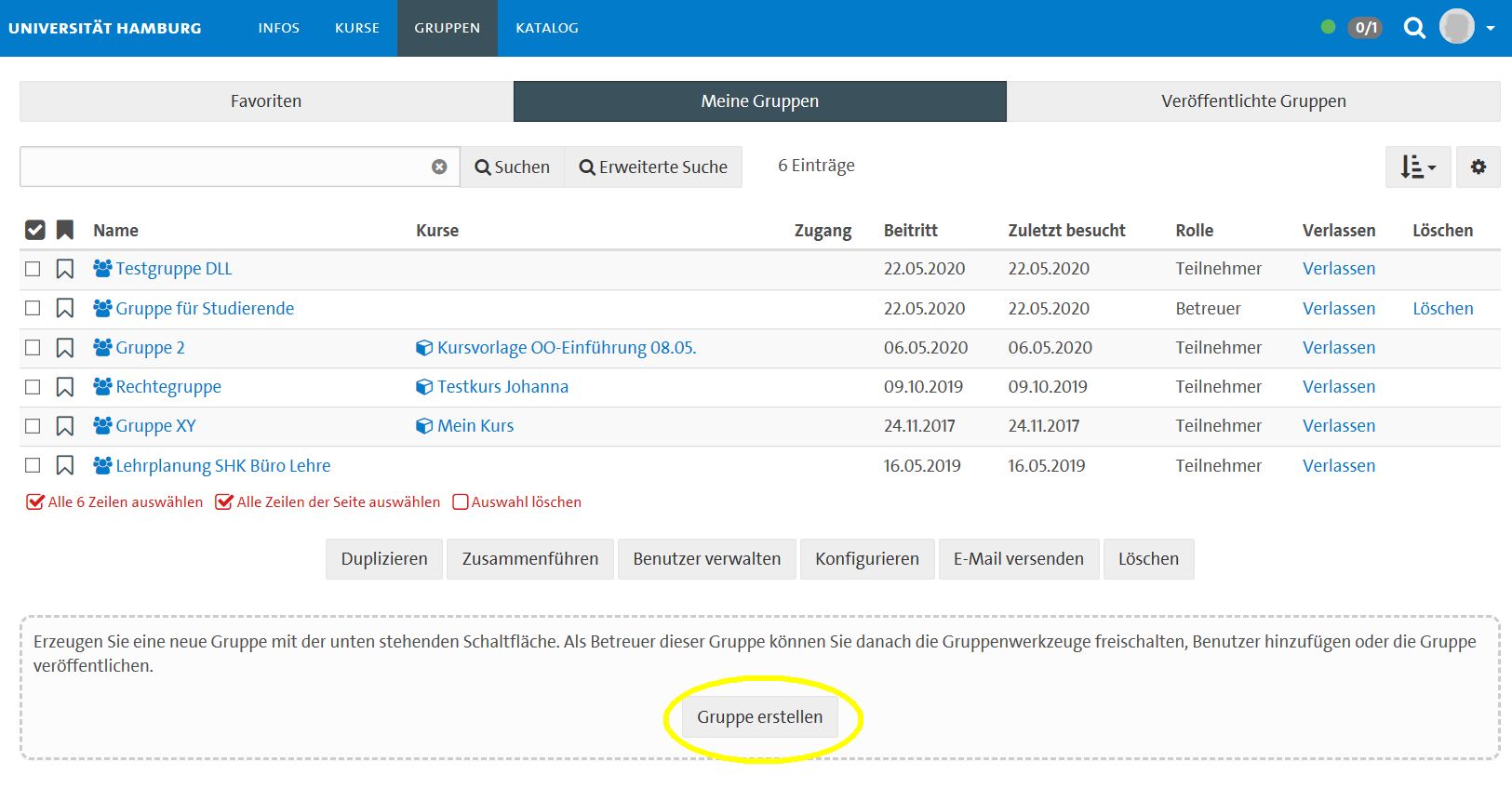
*Figure 1: Group creation in the "Groups" tab*
- You can find a detailed description of how to create groups here.
- Please also watch the video by Paul Borsdorf on this topic.
- Additionally, there is a web session on small group work in OpenOLAT.
- You can also find general suggestions for students on digital learning here.
Group Roles
Within a group, there are distinctions between group supervisors and group participants. A supervisor can administer the group, which means they can:
- Add members
- Appoint members as supervisors
- Delete the group
- Make settings
- Unlock tools
Further information can be found in the OpenOLAT user manual under Group Management.
Group Tools
The following collaborative tools can be used within a group:
- Information
- Calendar
- Folders
- Office documents for synchronous collaboration (see HelpCard OnlyOffice)
- Forum
- Chat
- Wiki
- Portfolio
- Adobe Connect - Virtual Classroom
In the OpenOLAT user manual, you will find a description of the tools from the participant's perspective and how to activate them as a group supervisor.
Creating Groups for Instructors
Instructors can create groups outside of a course or within a course:
- Outside of the course under "Groups," as previously described.
- In the course in the members' management under "Groups."
- In the course editor, the option "group-dependent" can be selected in the access/visibility settings, allowing for direct group creation.
Groups created outside of a course can also be linked to courses afterwards.
Location of Virtual Group Work
Virtual group work can take place either within the course (recommended) or outside the course under "Groups."
Group Representation in the Course
To represent groups within a course, group-dependent structure elements are suitable. If you make a structure element accessible or visible only to certain groups (see Figure 2), only participants of the corresponding group can access all subordinate course elements.
access subordinate course components.
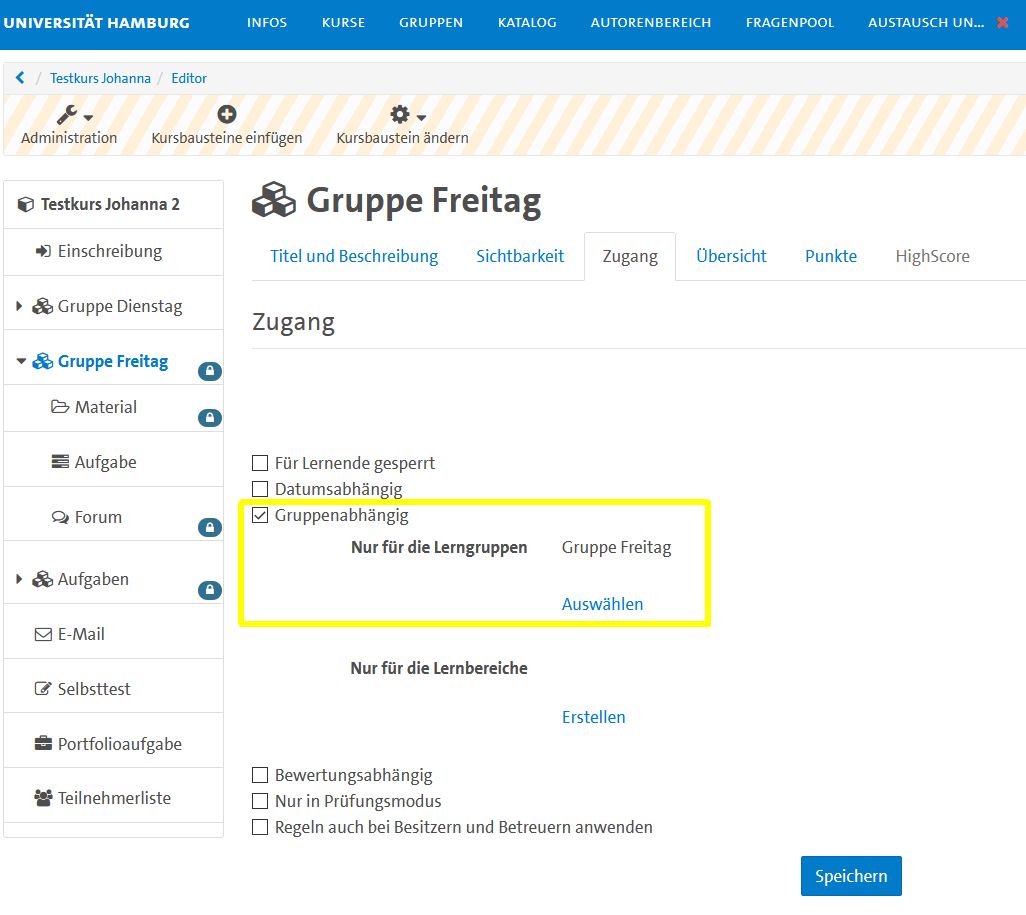 Figure 2: Group-dependent access to structure elements within a course*
Figure 2: Group-dependent access to structure elements within a course*
The advantage of this option is that you and the students have everything in one place, and you can use all course elements in a free arrangement. However, the setup effort is greater.
Using Groups Outside of the Course
Creating groups outside a course is described above under "Creating Groups for Students." However, this approach is less advisable for instructors since the group is separate from the course and can only be found under the menu item "Groups." Moreover, only the predefined group tools can be used in the available arrangement and number per group.
Group Assignment
Group assignment can be done in various ways: through enrollment, manually, or via a group access code.
-
Through the course element "Enrollment," participants can enroll themselves in groups. Enrollment through the course element is suitable, for example, for groups with many participants or when they should decide for themselves which group they want to join. You can also use this to allow students to enroll in the relevant group to assign seminar topics. To do this, specify in the configuration of the course element which group(s) course participants can enroll in.
-
You can also manually add group members in the group's administration. For this, you need the names or student ID numbers/email addresses/B-identification of the individuals:
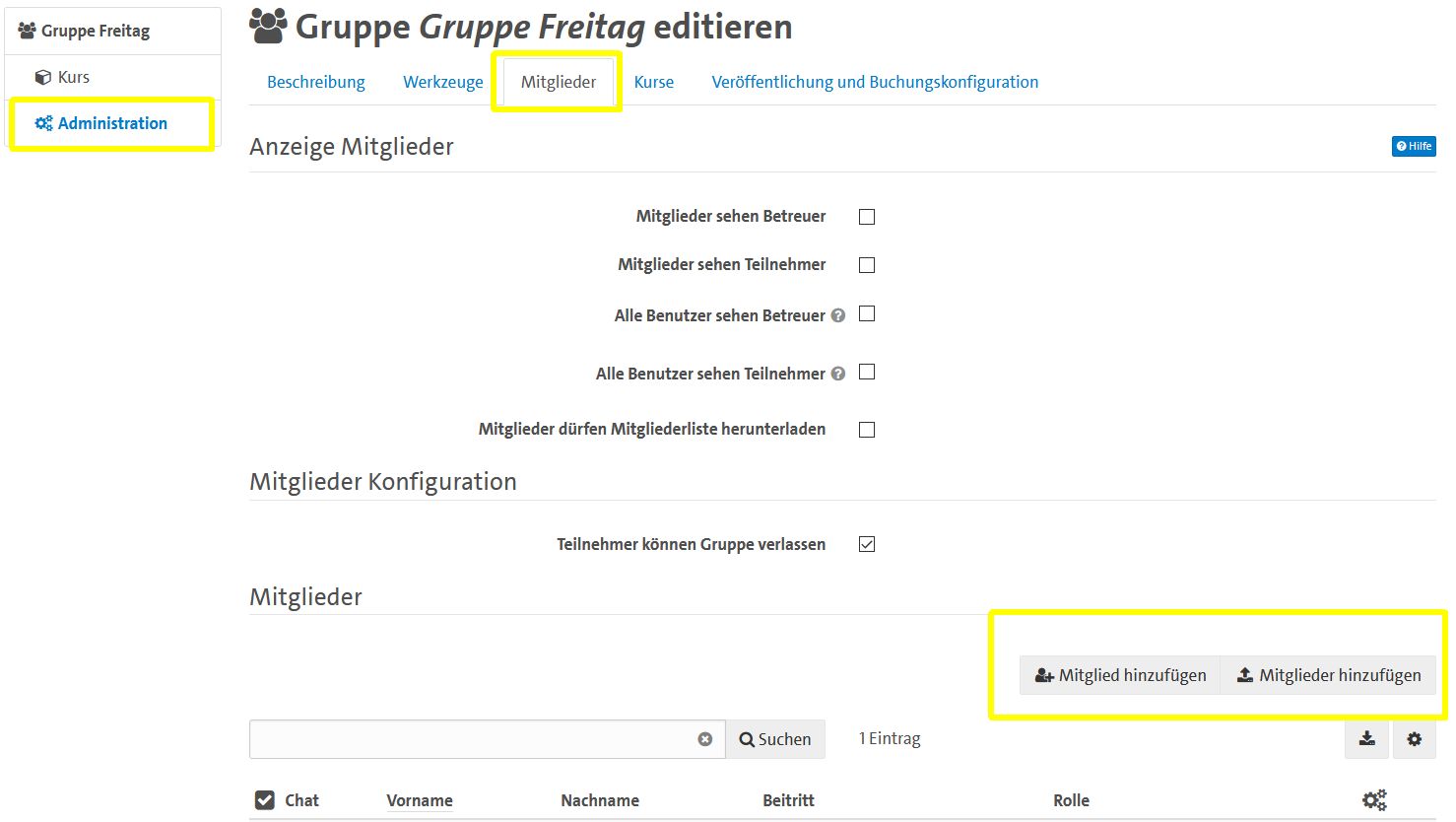
Figure 3: Manual management of group members
-
As a third option, you can set up an access code for the group through the "Publication and Booking Configuration" tab, or you can make the group freely available:
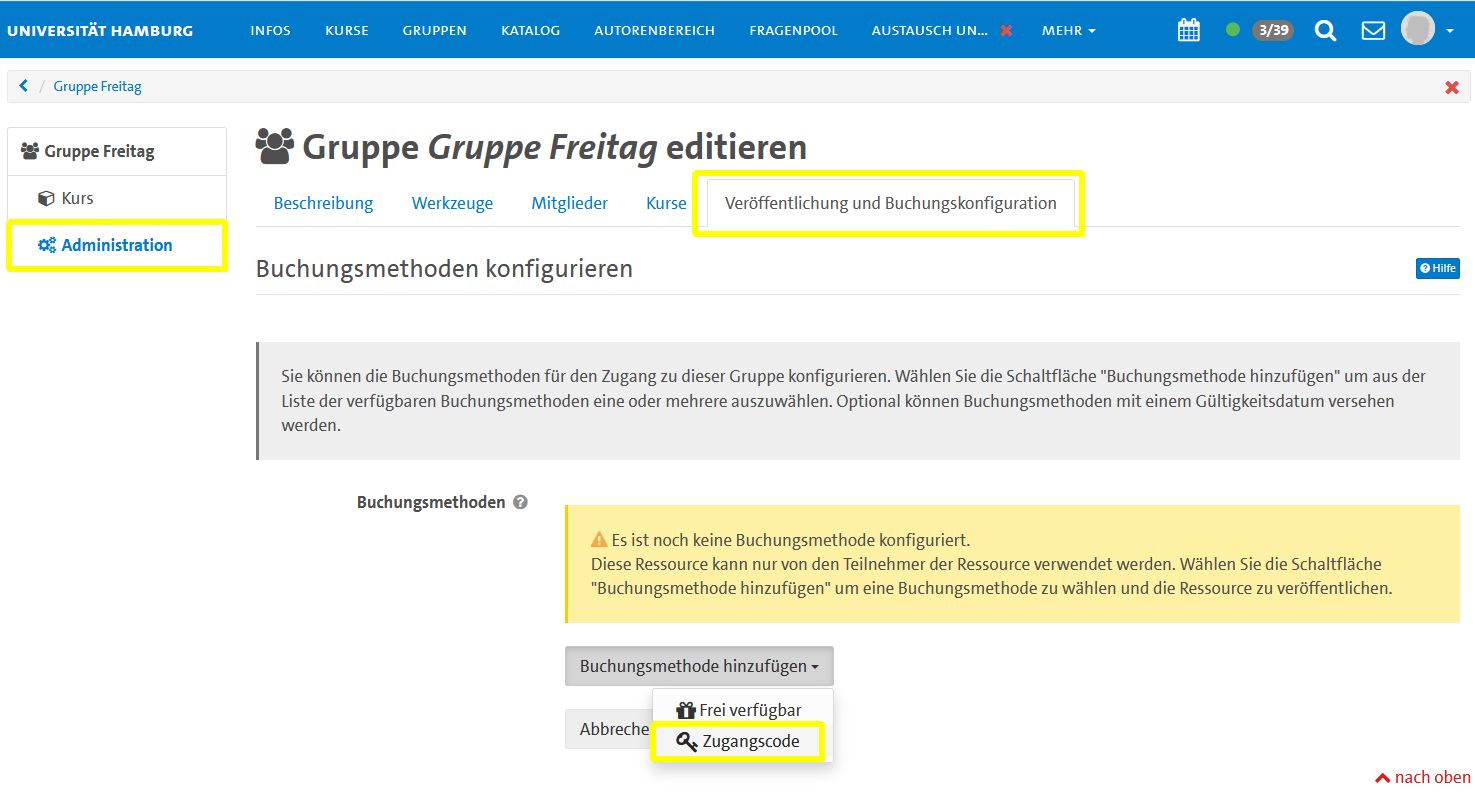
Figure 4: Group entry via access code
This can also be done with a time limitation. For more information, see the OpenOLAT user manual under Publication and Booking Configuration.

This work is licensed under a Creative Commons Attribution-ShareAlike 4.0 International License.
