Frequently Asked Questions
Latest
General Information
Where can I find information and tutorials on how to use OpenOLAT?
To get an overview of OpenOlat and to understand the first steps in using OpenOlat, the following tutorials are available:
On the DL portal:
- OpenOlat help cards
- The instructor's guide
- Group work in OpenOlat
- Video tutorials
- Guide to conducting take-home exams
Help directly in OpenOlat:
- OpenOlat quick start in our OpenOlat info course
- Course templates
- Build me up course
- Content package for students
Manufacturer assistance from frentix:
Identification and Login
Why can't I log in?
If you are unable to log in to OpenOlat, please check the following points:
- Does the login with your B-ID work on another portal, such as BV or STiNE?
- Have you logged into OpenOlat at any other time? If so, when did the login stop working?
- What error message do you receive? Please copy it verbatim or take a screenshot. Feel free to contact us via the support form and attach it.
- If you want to log in with a B-ID, make sure you log in on the OpenOlat login page using the buttons 'Log in with UHH account' and then 'UHH login.' Logging in with 'Log in with OpenOlat account' does not work with B-IDs.
- It may also be due to a malfunction of the browser. Please try clearing your cookies and cache. Instructions for this can be found for the most common browser versions on the respective manufacturer websites:
| Firefox | Delete cookies | Clear cache | (external links to the Mozilla Support website) |
| Google Chrome |
Delete cookies | Clear cache | (external link to the Google Support website) |
| Internet Explorer | Delete cookies | Clear cache | (externe Links zur Website des Microsoft-Support) |
| Safari | Delete cookies | Clear cache | (external link to the Apple Support website) |
If the above suggestions do not lead to a solution, please contact the UHH DL network using this contact form.
How do participants in my event who do not have a B-ID gain access to my OpenOLAT course?
External Invitation: Course owners can invite individuals who do not have a UHH ID to their course using the 'Invite External (non-UHH) Members' function. You can find this function via Course Administration > Member Management > dropdown menu at the top right next to 'Add Member'.
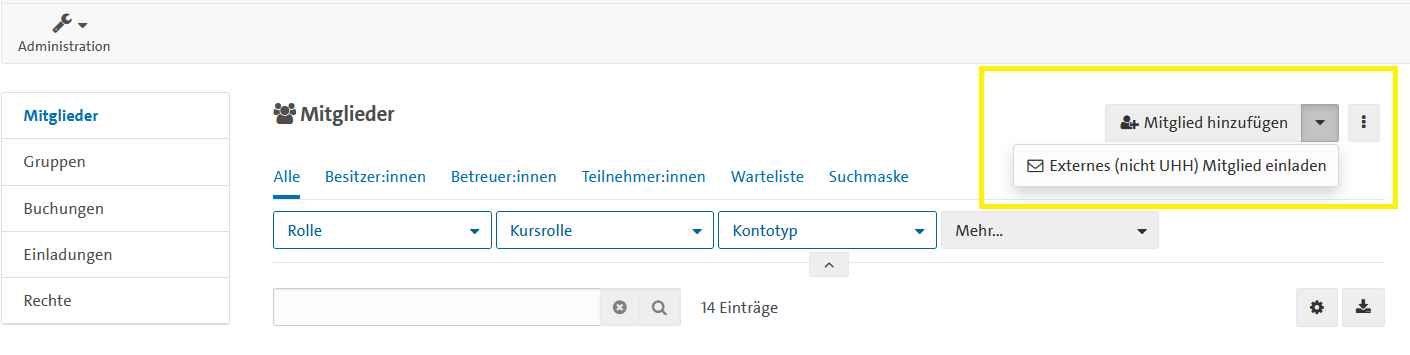
The invited participants will receive a notification and can log in to OpenOlat using the same method as in the previous registration procedure, by logging in with their account.
You can find out how to obtain credentials for the UHH learning platforms and other systems on the credentials information page of the RRZ.
Password and Personal Data
Why can't I change my email address / my name?
Each time you log in to OpenOlat, your university email address and your name are passed from the central user management to OpenOlat, which means that changes to the email address in OpenOlat are not permanently effective.
You can submit a request to change your email address to the Service Line.
Create and Manage Courses
How do I create a course?
The first steps in using OpenOlat are explained here:
- The instructor's guide
- Video tutorials
- OpenOlat quick start in our OpenOlat info course
- Build me up course
- OpenOlat user manual
- Course templates: copy one of our course templates to customize and edit it according to your needs
What is the learning path?
When creating your course, you can choose between a conventional course, a course with learning progress, and a learning path. We have described the differences in this help card, and the manufacturer's documentation provides detailed information on the learning path functions.
How does communication work within a course? How do I manage groups?
Questions regarding communication, groups, and member in OpenOlat are answered in the help cards. It also explains how to set up course reminders and how to evaluate assignments.
The handout 'Groups in OpenOlat' describes the functions of groups in OpenOlat.
What options do I have to design my course in OpenOLAT?
"The design of courses in OpenOlat is done through a modular system with various course components; you can find information about this in the help cards.
Additionally, you can receive context-sensitive help on course components in the course editor by clicking on the blue '?'.
How do I use the test function in OpenOLAT?
OpenOlat offers various ways to incorporate tests. You can either conduct these with participants or design them as self-tests.
- You can find information on the different types of tests and how to evaluate them in the help cards on questionnaires, tests, and grading.
- Here you will find the guide for conducting take-home exams.
The students are enrolled in the course, but they cannot find it under 'Courses.' What can I do?
There can be various reasons why students are unable to find the course.
- Check the publication status of the course. Here’s how to configure it.
- For students: In the course overview, there are various filtering options. Check whether the correct filter is selected:
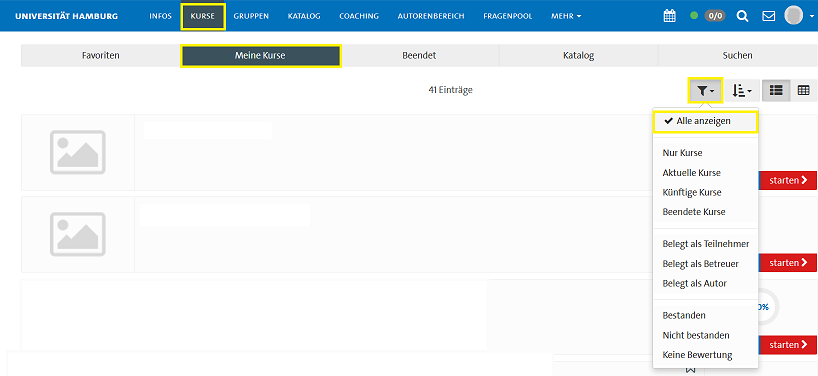
Over what period will my course run on OpenOLAT and how can I set this? How do I archive a course?
We recommend that you run your OpenOlat courses for one semester. You can set the current semester in the course under Administration -> Settings -> Implementation -> Semester. This will automatically archive the course two months after the end of the semester. More information about archiving courses can be found here.
A description of how you can reuse your course in the next semester can be found here.
How can I change content in my test if editing is limited because students have already taken the test?
For reasons of fairness, a test cannot be modified once it has been completed. To make changes to the content afterwards, you can copy the test in the test editor or author area (Administration -> Copy) and assign a versioned name to it. Then, you can replace the existing test embedded in the course with the new test in the course editor under Test Configuration -> Replace File.
How can I use my course with multiple groups?
If you want to use an OpenOlat course with multiple groups, you can set this up through learning groups and visibility configurations. Students can enroll themselves into the learning groups you previously created. You can then make sections of the course accessible only to specific learning groups by configuring the visibility or access settings of the course components based on the groups.
More information on visibility and access can be found here.
This handout describes additional group functions.
Course Participation
For students: How do I find my course?
The overview video for OpenOlat provides a brief and concise explanation for students on how to navigate within OpenOlat.
Why can't I find users in OpenOLAT?
For all OpenOlat users, it is required to log in once with their B-ID in OpenOlat in order to be discoverable within the system. Here is the link to the OpenOlat login.
Students are missing in my course, how do I find them in OpenOLAT?
- First-Time OpenOlat Login: Students who have never logged into OpenOlat will not be discoverable in the search. To add students to their course, they should log in at least once so that they can be recorded by the system and subsequently added to courses. Here is the link to log into OpenOlat.
- Adding Multiple Participants: Manually adding course members can be impractical; instead, you can establish course membership using the course ID or assign an access code. Students who have not yet logged into OpenOlat will then be automatically added to the course upon their first login.
- Course Status: Often, participants cannot find a course because it still has the status "Preparation." To check the status of your course, go to the course in question and look under "Status" (the second icon at the top left) to see the current status. Set the status to "Published," and the course will become discoverable.
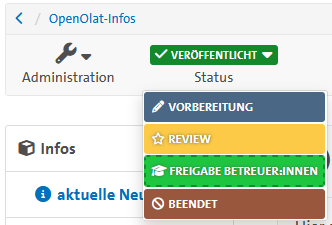
How do I set the course access to be password-protected?
To set your course to be password-protected, create an access code. Instructions for this can be found here.
I have several STiNE courses whose students should be in an OpenOlat course. Is it possible to do this using the course ID?
With the course ID in STiNE, students logging in with their UHH login and user ID (e.g., baa1234) are automatically registered as course participants in the course.
This help card describes how to set up this synchronization in your course.
Note: The synchronization from STiNE to OpenOlat occurs hourly. This may be the reason why participants do not find the course immediately in their overview.
Can students who register late in STiNE automatically see my course?
Yes - if you have selected course membership through the course ID, students who register late in STiNE will be automatically enrolled in the course upon login.
Exams/Take-Home Exams
Before the exam
Why do I need a separate exam course?
Usually, not all course participants are allowed to take the exam. If you integrate the exam into your regular course, it can quickly lead to problems with the documentation and archiving of data.
Can I integrate the exam into a course that I have already created?
This is technically possible, but we recommend against it. Please see "Why do I need a separate exam course?".
How do I create such an exam course?
How to best set up an exam course is explained on the page for take-home exams (THEs).
Participant import
All information regarding participant import can be found in the HelpCard for participant import.
Which course modules are particularly suitable for exams, and where can I find them?
For exams, the course modules "Test" and "Assignment" are suitable.
You can find an explanation of how to implement an exam using the assignment module on the page for take-home exams (THEs). Instructions on how to insert an assignment module are provided in the HelpCard.
Information about the test module can also be found on the page for take-home exams (THEs) and in the HelpCards.
What is the difference between an assignment and a test?
In the assignment module, you upload a separately created assignment document from your device. The participants download this file and upload a file representing their submission. In the meantime, participants can work offline. You will correct the exams entirely manually. Information about the assignment module can be found on the page for take-home exams (THEs).
Under Tests, you can create an exam within OpenOLAT using 14 available types of questions. Participants must answer these questions online. Depending on the types of questions you use to assemble the test, automatic grading of the answers may be possible. Information about the test module can be found on the page for take-home exams (THEs).
Can I combine the modules 'Assignment' and 'Test'?
Technically, this is possible by scheduling and editing both modules sequentially. However, please note that your exam will become more susceptible to problems and miscommunication with every element required in OpenOLAT. Therefore, we do not recommend this approach.
If you still wish to use both modules for your exam, ensure that the participants are communicated with very clearly about:
- Which module will be available for processing during which timeframe (e.g., 10:00-10:30 AM for the test module, 10:30-11:00 AM for the assignment module).
- At what point the final submission is expected (e.g., by 11:05 AM to allow for upload time).
- That the test will be automatically submitted at the end of the time, whereas the assignment must be manually uploaded by the participant.
- That assignments and tests in OpenOLAT are two different modules, and therefore participants will need to navigate to the next module themselves after completing one (instead of everything being served one after the other automatically).
Please also be aware that this format might lead to idle times, as participants may have already completed Part A of your exam, while Part B is not yet available.
How can I extend the writing time for individual examinees?
If you use the assignment module, you can extend the submission deadline as follows:
1. Select this module as the "owner" or "supervisor" of the course.
2. In the displayed list "All Participants," select "Extend" on the far right for the affected examinee.
3. Now enter the end of the individually extended processing period in the fields "Assignment until..." and "Submission until..."
If you use the test module, the extension of the processing time is done through adjustment for disadvantages:
1. Go to "Administration" in the "Grading Tool" and select the link to the course modules in the "List of all assessable items."
2. Then navigate in the menu (on the left side) to the test.
3. Now click on the gear icon in the row of the affected person in the list of examinees on the far right.
4. Select "Add adjustment for disadvantages" and then enter the additional time in the following dialog.
The option "Add adjustment for disadvantages" will only appear in the menu if a test period has already been established in the course module test under the "Test Configuration" tab.
What is the difference between the processing period and the processing duration?
The editing period refers to a timeframe during which, for example, a test can be started. For instance, this period may last for one week during which an exam is available.
The processing duration describes the time window available for active work. An example would be a test that is designed to be completed in 60 minutes.
On the page for take-home exams (THEs), you will find more information about deadlines for submissions.
How can I limit the number of test attempts?
Here’s how you can limit the test attempts:
1. Go to the course editor and then to the test for which you want to limit the attempts.
2. Go to the options and check the box for “Limit test attempts.”
3. Here, you can also specify how many attempts the examinees will have for the test.
How can I reduce the likelihood of cheating attempts?
To reduce the likelihood of cheating attempts, you can design take-home exams in the following areas:
- Type of questions: Use questions that require students to demonstrate transfer skills.
- Random selection/order of questions/tasks: Set the test so that the order of the questions is randomized, making direct copying more difficult.
- If necessary, implement a parameterization of numbers in connection with the previous point; further suggestions can be found on the information page for take-home exams (THEs).
Is the exam mode from OpenOlat required for the setup of the take-home exam?
The exam mode is centrally disabled in the OpenOLAT installation of the UHH.
The exam mode offers no added value for take-home exams and should not be used. The exam mode is only intended for very specific scenarios - for on-site exams at specially configured computers - and is not recommended by us for the current exam period. Further information about the exam mode can be found on this page.
How can I adopt the perspective of the students to test the exam?
With the switch, you can experience the course from the perspective of the participants. You can find out how this works in the HelpCard for switching.
Note: If you test the quiz or assignment in the participant view, they will be considered as already started and cannot be changed. This means that it is necessary to create a copy in order to make changes.
Should I activate the option 'Allow cancellation' for my test?
No. To avoid potential technical issues, a test cancellation should not take place directly on the OpenOlat portal. Therefore, if one decides to cancel an exam, this should be communicated to the examiners outside the testing environment while the exam is still ongoing.
Where can I find a template for the declaration of independence?
As a template for the declaration of independence, you can use the content of this public OpenOLAT course (login required).
For more information on the declaration of independence, you can find it on the Take-Home Exams page.
Where do I submit the declaration of independence
Due to examination law requirements, the declaration should neither be requested upon entering the course (e.g., in the terms of use), nor through checkbox selection in a multiple-choice question, nor as an upload within the test module: The declaration must be provided in writing 'upon submission.'
If you are using the assignment module, the declaration of independence can be submitted together with the submission of the exam.
If you are using the test module, you can organize the submission of the declaration of independence via the course module 'Participant Folder.' Use a date-dependent access feature to ensure that the declaration of independence cannot be submitted before the commencement of the exam. A detailed explanation of how to insert a participant folder can be found in the HelpCard for the participant folder.
During the exam
What should I do if I have questions about understanding during the exam?
Background: If a candidate asks a clarification question during the exam, the answer must be communicated to all candidates for the sake of equal opportunity, not just to the questioner.
Currently, there is unfortunately no way to ask clarification questions during an exam in OpenOlat. Please establish another channel for direct two-way communication during the exam.
What happens if the internet goes down?
When using the course module "Assignment": If you encounter problems downloading the assignment, the time for this will be deducted from the examination time. If your exam upload is not possible due to a failure, please contact your instructor as soon as possible.
When working with OnlyOffice: When using OnlyOffice, it is possible that the user may experience a loss of internet connection. A warning message will appear in OnlyOffice. However, even if you can still type in the document, no new input will be saved after the internet connection is lost. Especially in examination situations, both instructors and students should be aware that internet outages can occur, potentially causing content loss. Therefore, in examination situations and with unstable internet connections, complete offline editing is recommended.
When using the course module "Test": Make sure that you have restored your internet connection before reloading the page. New entries are possible again once the internet connection is restored. You may need to log in to OpenOLAT again. You can then continue with your last saved answer.
After the Examination
How do I grade in OpenOLAT?
In OpenOLAT, there are two places where assessments for the evaluable course modules 'Assignment' and 'Test' can take place. On one hand, the assessment of evaluable course modules occurs in the grading tool. On the other hand, the assessment can be initiated directly through the module itself.
How to assess Take Home Exams is explained on the THE information page.
