Text Editor
The text editor (Fig. 1) is an integral part of the CommSy rooms and always appears when editing a description of material entries and tasks. The editor allows for extensive formatting options. Additionally, images, tables, external links, and much more can be embedded within the text. The editor itself remains in the same position while scrolling down, making it significantly easier to format longer texts.

1. Text Options
Use the following options to quickly and safely edit the text. Alternatively, you can also click the icons in the text editor.
1. Cut (Ctrl + X): Specifically cut the current selection to copy it to the clipboard. You can then paste it back.
2. Copy (Ctrl + C): Copy the current selection to paste it elsewhere.
3. Paste (Ctrl + V): Paste content that you have cut or copied to the new position in the text editor.
4. Paste from Word: This function can be used to insert text directly from Word.
Undo (Ctrl + Z): Use this key combination to undo performed actions.
Redo (Ctrl + Y): If you accidentally deleted content from the text editor, you can restore it this way.
| Note: Alternatively, you can also manually select all functions on the text editor's control panel. |

2. Text formatting
Under the individual points, various formatting options (Fig. 2) can be used.
Restore (Ctrl + Y): If you accidentally deleted content from the text editor, you can restore it this way.
1. Paragraph Format: Different paragraph formats can be selected here to present headings more prominently, for example.
2. Font: Choose a suitable font here.
3. Size: The font size can also be adjusted incrementally.
4. Text Color and Background Color: Important passages can be highlighted with a different text color or background color. You can click on “Remove Formatting” to restore the default formatting.
5. Furthermore, the text can be displayed in bold (Ctrl + B), italic (Ctrl + I), underlined, or struck through.
Additionally, numbering or bullet points are possible. Use the Tab key to indent or outdent. Alternatively, you can also increase or decrease the indentation with the icon next to it.

In addition, the following text formatting options can also be applied with the editor:
6. Text alignment (left-aligned, centered, right-aligned, justified)
7. Insert horizontal lines
8. Insert/remove numbered lists
9. Bullet points
10. You can increase or decrease the indentation using these icons.
| Note: Create a material entry and take your time to try out all the functions. |
3. Insert/Edit link
One of the most important functions of the text editor is the embedding of external links.
Click on the paperclip icon to add a link. A window will then open (Fig. 3).
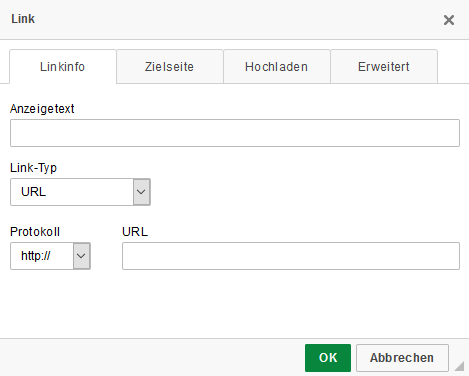
Insert the required URL here. First, highlight the text that you want to convert into a hyperlink. Alternatively, you can also enter a description of the link under "Display Text."
In the final step, choose the format (Fig. 4) in which the page to be opened should appear.
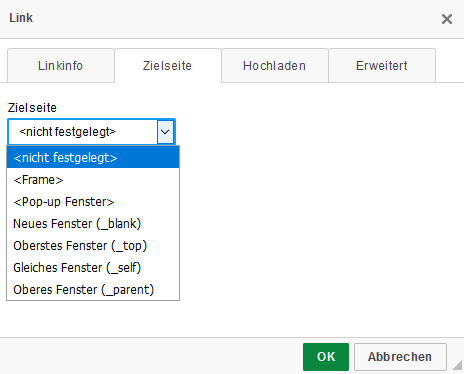
The main options are:
<Frame> = the target page opens in the active window, replacing the current page with the target page.
<Pop-up window> = the target page opens in a new browser tab.
4. Create tables
With CommSy, you can also create tables in the text editor. For this, click on the table icon in the text editor.
A window will then open (Fig. 5), where you can make all the relevant settings.
- First, specify the number of columns and rows.
- Optionally, you can enable a header row.
- You can also choose the alignment as left, right, or centered.
| Note: All settings can be adjusted at any time. |
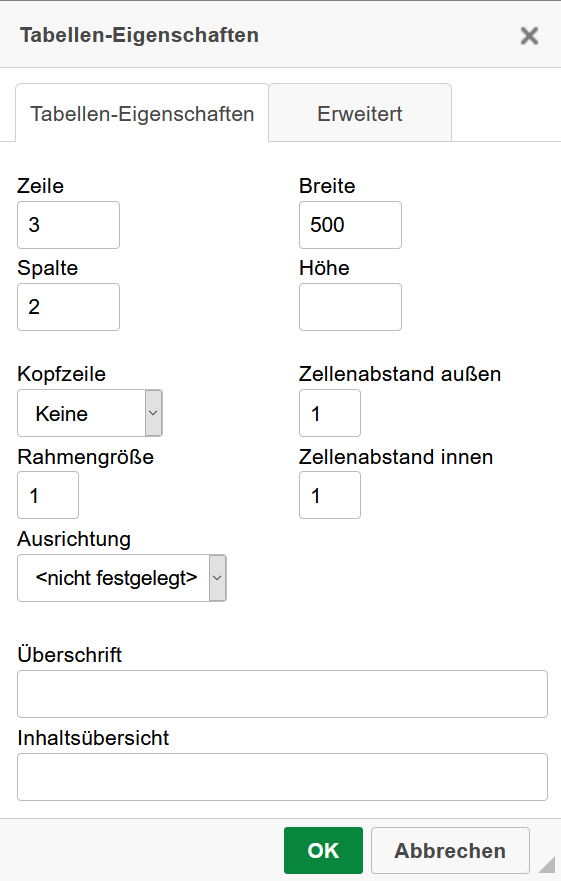
Click on "OK" to create the table. By right-clicking on the table cell, the following setting options can be accessed (Fig. 6):
- Insert/merge/split cells
- Insert/merge/remove rows
- Insert/delete columns
- Edit table properties
(1) Additionally, you can resize the table using the points (see Fig. 6).
| Note: Also make use of the editor's functions to format the table attractively. Practice creating tables and try out all the functions. |
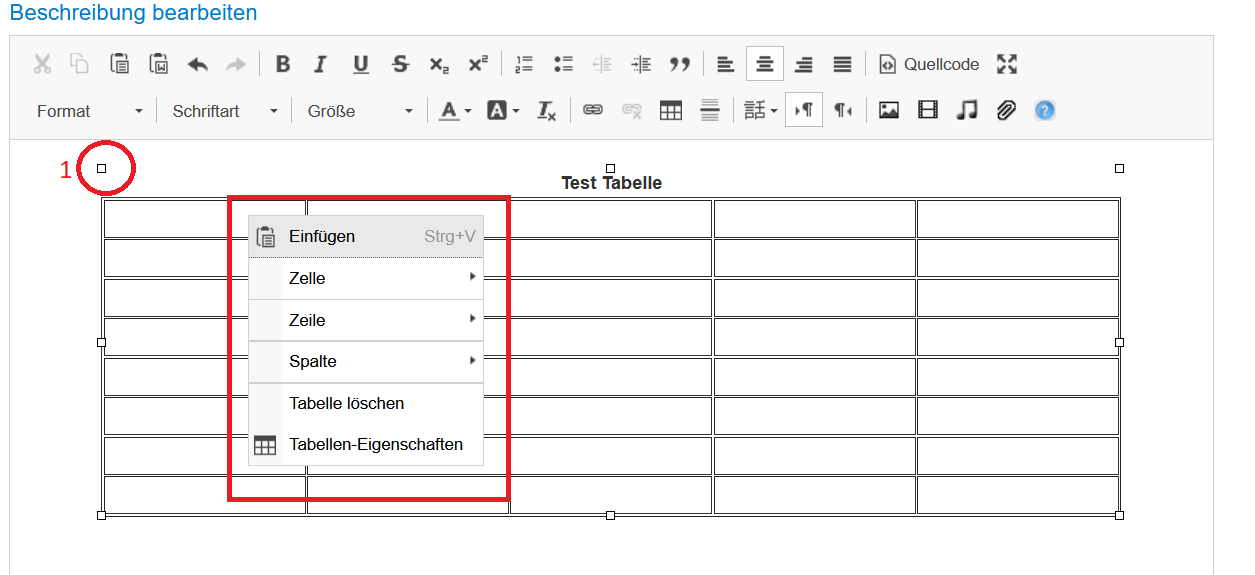
5. Embed media
| Note: The detailed tutorial on embedding images, videos, and other files explains the most important points. |
6. Etherpad
With Etherpad, CommSy offers an alternative text editor that allows collaborative writing by multiple people simultaneously. For more information, please refer to the Etherpad tutorial.
