My Profile
In CommSy, there is a distinction between your account and your room profiles:
In the account section, your general data is displayed, which you use to log in to CommSy. Here, you can manage your login information, newsletter preferences, additional features, and terminate your membership on CommSy.
To access your account, click on your profile picture (or your initials) in the top right corner of the CommSy bar (Fig. 1) and select "Account."

A context menu will open, through which you can edit your account settings.
In the room profile section, you can provide individual address and contact information for each subscribed space.
| Note: If you use your UHH user ID for login, you cannot change your display name and email address, as these are retrieved from the user ID database of the RRZ. |
To access the settings of your space profile, navigate to the relevant space. In the section bar on the left side of the screen, you will now find the field "Space Profile" (Fig. 2).
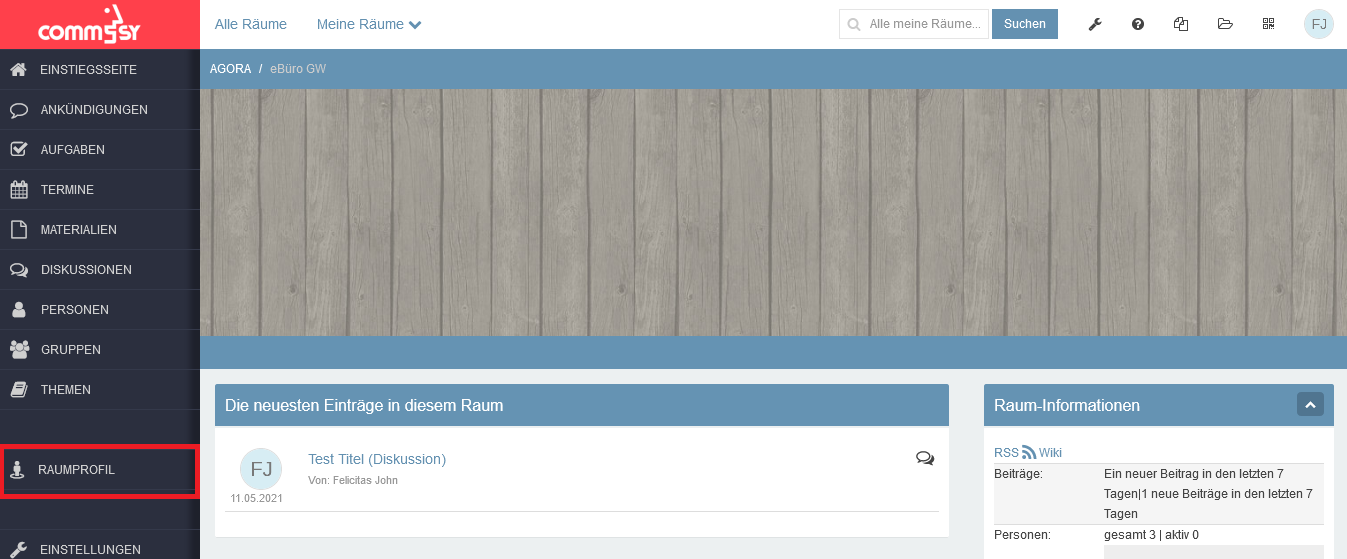
1. Account Settings
Under Account, you can view your name and the login information with which you are registered on CommSy (user ID, email address, and password), as well as consolidate multiple accounts you may have on CommSy. Additionally, you can review your personal data and set how often you would like to receive the newsletter, if at all. On this page, you will also find the "Delete Account" button, which allows you to terminate your CommSy membership.
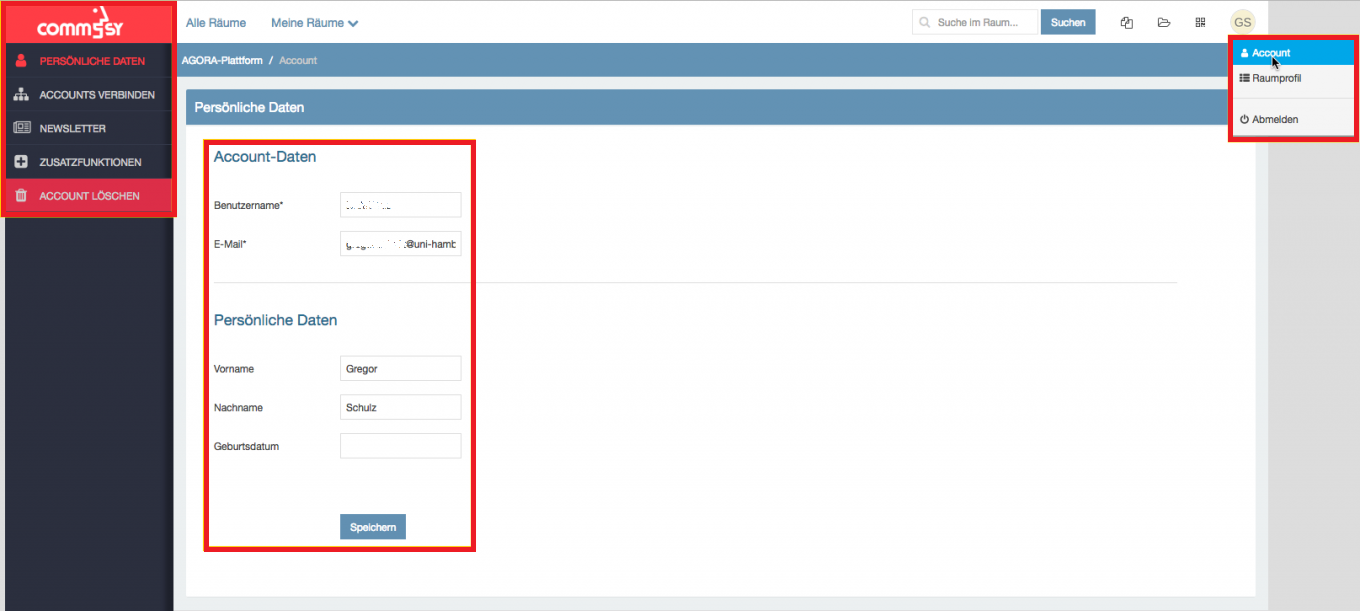
| Note: If you use your UHH user ID for login, you cannot change your display name and email address, as these are retrieved from the user ID database of the RRZ. |
Connecting Accounts: If you have multiple accounts on CommSy, you can merge them here. The rooms you have subscribed to with your secondary account will then be transferred to the account with which you are performing the merger. To do this, enter the account information of the secondary account you are not currently logged into and confirm by clicking on "Save."
Newsletter: In this section, you can specify whether and how frequently you would like to receive the CommSy newsletter—either not at all (default setting), daily, or weekly. This newsletter will be sent to the email address you provided in your account information (see above). The CommSy newsletter includes information on activities in the rooms you have created and subscribed to, such as newly added materials, new discussion posts, or new room members. Notably, all news items in your personal newsletter are linked, allowing you to jump directly to the respective entry.
Data Protection: Here, you can view and download your personal data stored by CommSy as a PDF file. The "View Personal Data" feature allows you to download and view the information you have provided on CommSy as a PDF. Personal data includes account-related information like your name and email address, as well as your room-specific information under the "People" section. You can also use this feature if you want a quick overview of all the community, project, and group rooms you have subscribed to or if you want to cross-check your specific room data. A guide on how to retrieve your personal data can be found on our FAQ page.
Additional Features: You can edit your language settings for your dashboard in the additional features section. There is also an option to activate your portfolio here.
Lock Account: If you choose "LOCK ACCOUNT," your user ID will be locked for CommSy. You will then no longer have access to CommSy, but your contributions will remain intact. If you want to delete specific entries, please do so before locking your account. Your access can be reactivated if needed.
Delete Account: If you choose "DELETE ACCOUNT," your personal data and user ID will be removed from CommSy. You will then no longer have access to CommSy, but your contributions will remain anonymous.
Warning: This action cannot be undone!
| Note: Additionally, your CommSy account may be locked or deleted after a prolonged period of inactivity. This is an automatic process designed to reduce server load and enhance the protection of your data. In both cases, you will be informed 30 days in advance via a corresponding system email. You can find more information about this on our FAQ-page. |
2. Room Profile Data
After entering a room, you can provide information about yourself and change your contact details in the "room Profile" section of the section bar (Fig. 1). Among other things, you can upload a profile picture, provide your address or contact information for messaging services, and write a text description. Other CommSy users can then learn more about you and get in touch with you. Additionally, you can end your participation in the room if you wish to leave the currently used room—the termination of room membership always refers to the room from which you accessed your room profile.
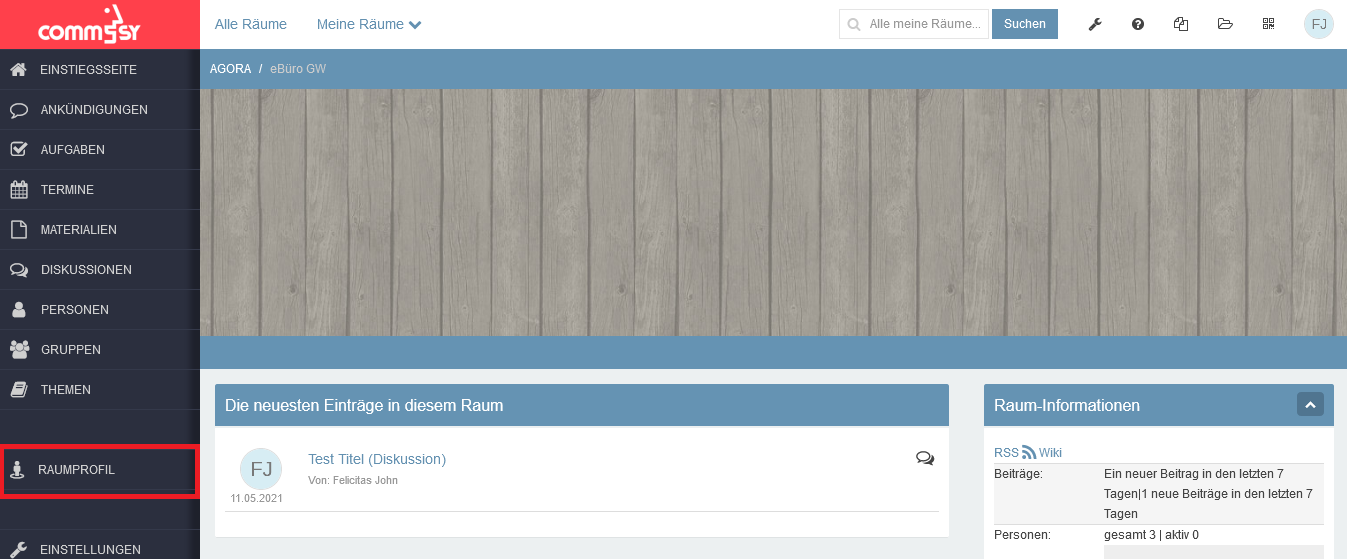
End Participation
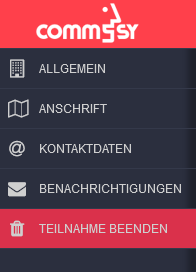
-
If you choose "Lock Room Membership," your user ID for this room will be locked. You will then no longer have access to the current room, but your contributions will remain intact. If you wish to delete specific entries, please do so before ending your participation. Your access can be reactivated if needed.
-
If you choose "Delete Room Membership," your personal data and user ID in the current room will be deleted. You will no longer be able to enter the room, but your contributions will remain anonymous.
Warning: This action cannot be undone!
3. Dashboard
The dashboard offers a personalized overview of your activities in CommSy: Here, you can see at a glance the latest entries as well as a calendar view with events from all the rooms you have subscribed to.
You can access the dashboard via the icon to the left of your profile picture at the top of the CommSy bar (Fig. 4).
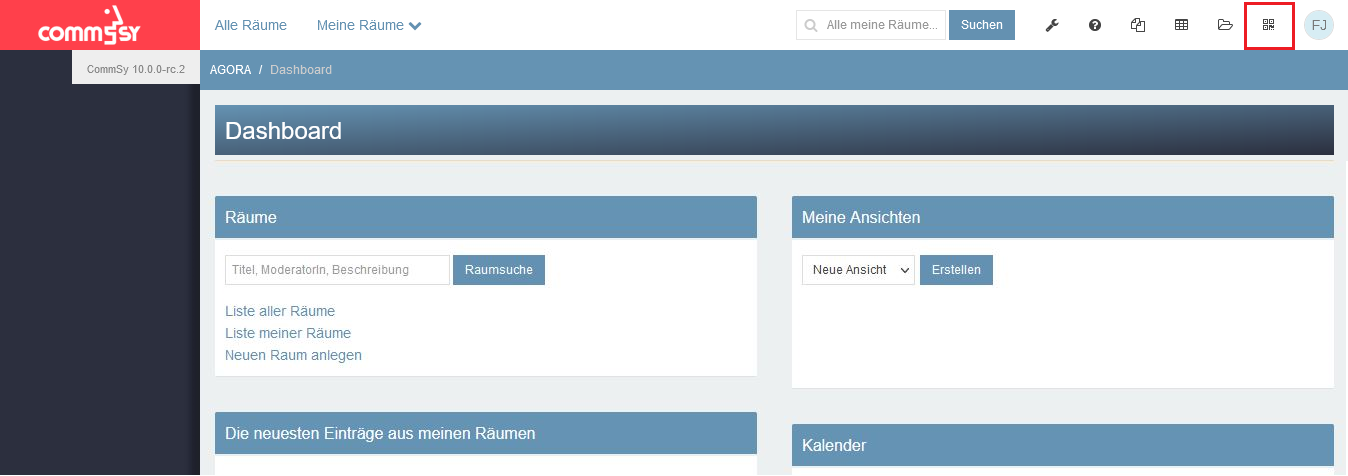
4. My Views
The "My Views" feature provides you with the ability to gain a better overview of the entries in your CommSy rooms. You can save different views and thus find what you are looking for more quickly.
Entries can be filtered by the following criteria:
- Words in title/description
- Creator
- Creation period (Created from/to)
- Modification date (Last modified from/to)
- Category of entries (e.g., materials, assignments)
- Tags
- Categories
- Room
- Read status
Set Up Custom View
To create a view for the first time, click on "Create" in the "My Views" section on your dashboard. You will first be taken to a search results page that lists all your available entries on this CommSy portal.
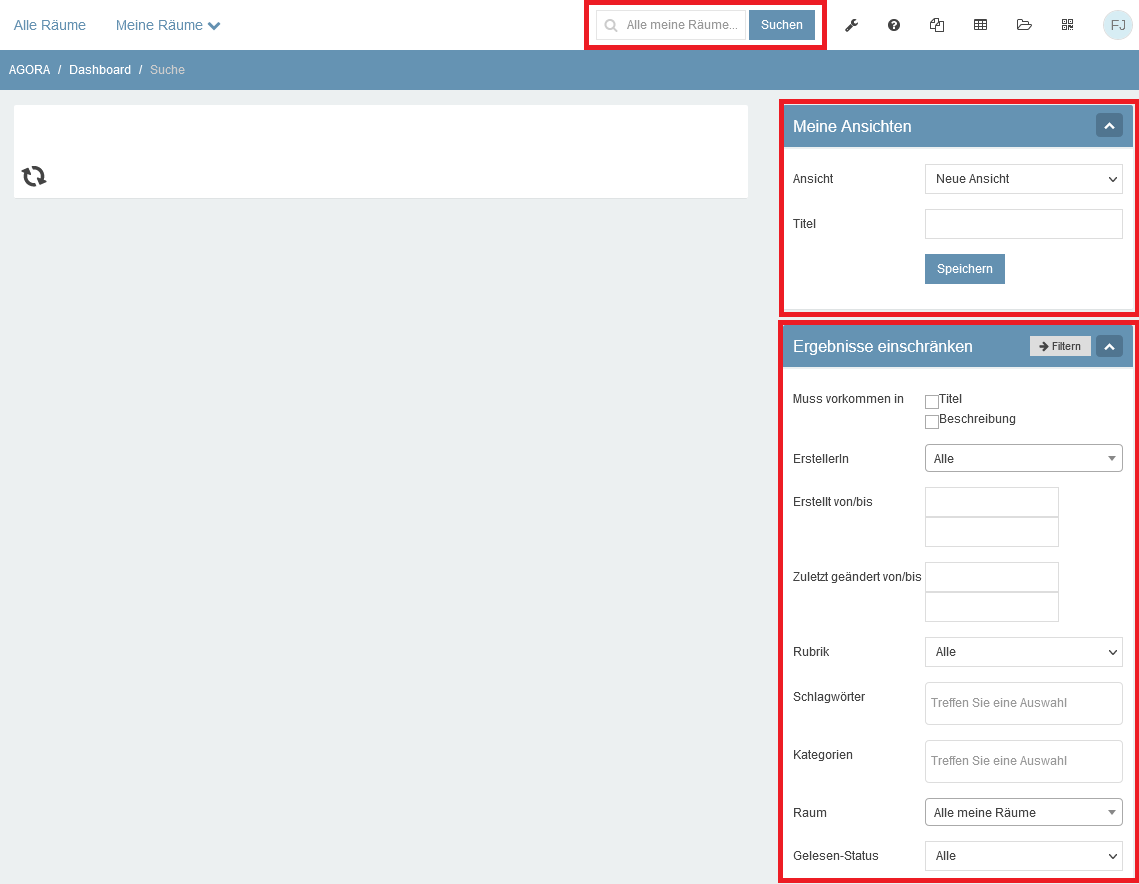
On the right side, you will find the "My Views" field and the "Refine Results" field.
First, select the filters you would like to use repeatedly under "Refine Results." Once you are satisfied with your filter selection, enter a title in the "My Views" box and click on "Save."
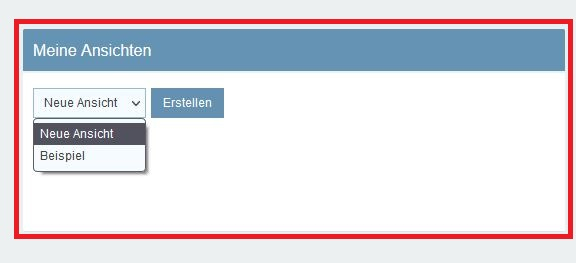
This view can now be selected from a drop-down menu in the "My Views" box on your dashboard. Once you select one of your saved views, you will be taken to a search results page.
| Tip: Use this feature according to your needs— for example, to display only entries from the current semester. |
Notes on Some Filter Options
“Must Appear in Title” or “Must Appear in Description”: First, enter the desired search term in the bar at the top. After the interim results load, select one of the two options.
“Read Status”: The status "new" means that either the entire entry was newly created or contributions, responses, work steps, or comments were added. The status "changed," on the other hand, indicates that the description of an entry (or—depending on the category—a contribution, response, work step, or comment) was edited. Examples include correcting typos, adding an image to a field that already contained text or other images, or changing the title.
|
Note: If views have already been configured, you must select "New View" from the drop-down menu when creating a new view; otherwise, the previously used view will be overwritten. |
