Projektraum eröffnen
Als Mitglied der Uni Hamburg sind Sie dazu berechtigt, einen Projektraum zu eröffnen – etwa als Raum zum Austausch im Rahmen eines Seminars oder als Workspace für Ihr Projekt. Wenn Sie einen Raum neu eröffnen wollen und einige grundsätzliche Informationen über die Raummoderation erfahren möchten – beispielsweise wie Sie andere Raummitglieder als Moderator*innen einsetzen können – ist dieses kurze Tutorial für Sie der richtige Einstieg zur Erstellung eigener Räume.
Projekträume können beim Erstellen einem Gemeinschaftsraum zugeordnet werden. So können beispielsweise für alle Mitglieder der Community relevante Dokumente einmal zentral eingestellt werden, ohne dass diese in jedem einzelnen der zugeordneten Projekträume eingestellt werden müssen.
| Aktueller Hinweis: Um einen Projektraum zu öffnen, verwenden Sie bitte ihre Benutzerkennung der Uni Hamburg. Mit dem Login über lokale, ausschließlich in CommSy gültige Kennungen steht diese Funktion nicht länger zur Verfügung. Wenn Sie über eine Benutzerkennung der UHH und eine lokale Kennung verfügen, können Sie diese jederzeit problemlos zusammenlegen. Weitere Informationen zu Ihrer Benutzerkennung der UHH finden sie auf dieser Seite des RRZ. |
1. Einen Raum eröffnen
Als CommSy-Nutzer*in können Sie jederzeit einen neuen Projektraum eröffnen. Klicken Sie hierfür auf dem Dashboard auf „Neuen Raum anlegen“. Es öffnet sich das Formular, in dem Sie Ihren Raum benennen und allgemeine Einstellungen vornehmen können (Abb. 1). Wir empfehlen Ihnen dringend, bei Räumen zu Lehrveranstaltungen auch das jeweilige Semester im Titel anzugeben, bspw. „Einführung in die Literaturwissenschaft (WS 2023/24)“, damit gerade bei wiederkehrenden Kurstypen die Studierenden dem richtigen Raum beitreten. Wenn Sie die voreingestellte Standardvorlage belassen, erscheint Ihr Raum im blauen CommSy-Design. Weitere Angaben (Semester, Zuordnung und Beschreibung) sind optional, sollten jedoch zur Kennzeichnung Ihres Raumes angegeben werden – so wird er über die Suchfunktion leichter auffindbar. Alle hier eingestellten Daten können Sie jederzeit wieder ändern.
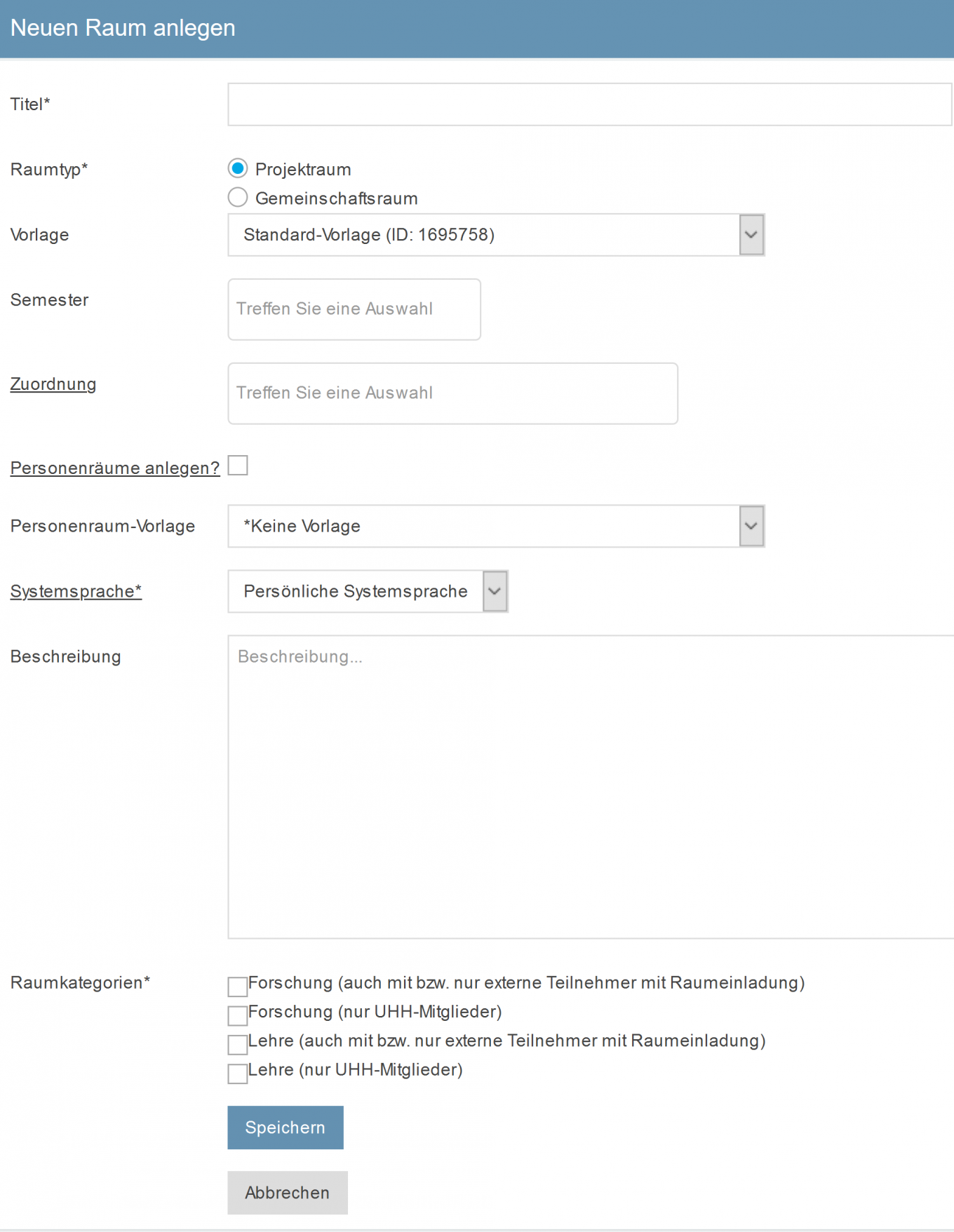
Nach dem Klick auf „Speichern“ wird Ihr Raum erstellt. Sie finden ihn ab sofort in der Raumliste unter dem von Ihnen gewählten Titel.
Zum Betreten des Raumes klicken Sie auf den Namen in der Liste. Daraufhin öffnet sich die „Einstiegsseite“ Ihres Projektraumes; hier sehen Sie die neuesten Aktivitäten auf einen Blick. Links können Sie zwischen den verschiedenen Rubriken Ihres Raums wechseln (Abb. 2). Wenn Sie etwa auf „Materialien“ klicken, gelangen Sie zu dem Bereich des Raumes, in dem Sie und andere Teilnehmende Dokumente einstellen und kommentieren können.
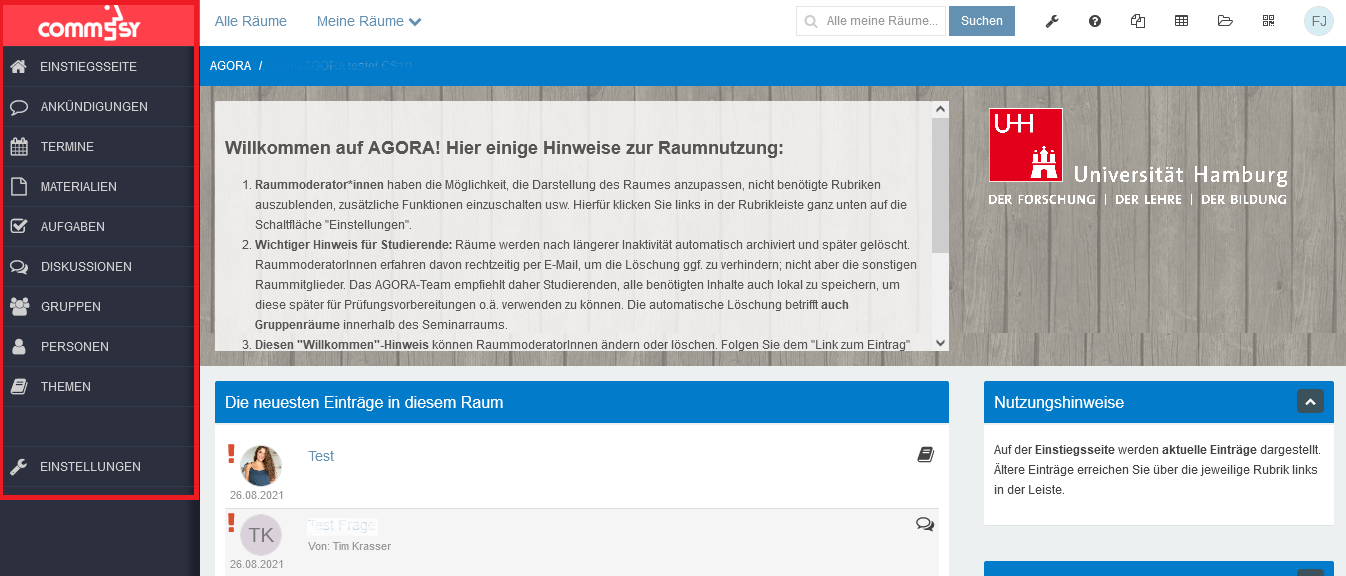
2. Moderation
Da Sie diesen Raum selbst eröffnet haben, haben Sie freien Zugang und sind automatisch Moderator*in. Diesen Status benötigen Sie für administrative Tätigkeiten.
- Sie können beispielsweise die Einstellungen des Raumes ändern oder neue Mitglieder freischalten.
- Sie können auch anderen Raummitgliedern den Moderierendenstatus zuweisen, etwa Tutor*innen, studentischen Hilfskräften oder Teilnehmenden einer Lerngruppe.
Rufen Sie dazu über die Rubrikleiste die Rubrik „Personen“ auf (Abb. 4).
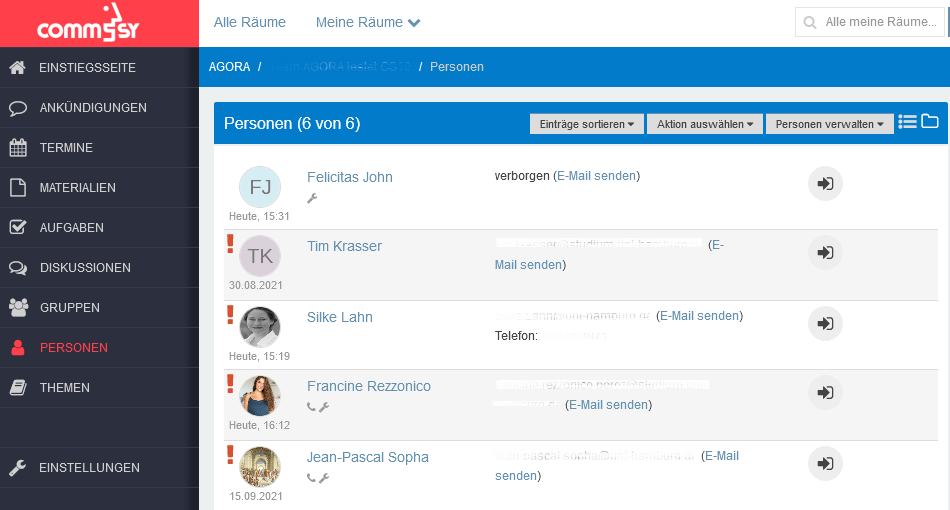
Hier können Sie dann den Status einer oder mehrerer Personen ändern, indem Sie aus dem Drop-Down-Menü „Aktion auswählen“ den gewünschten Status wählen und auf das Kästchen links des betreffenden Namens klicken. Bestätigen Sie dies mit „Aktion ausführen“.
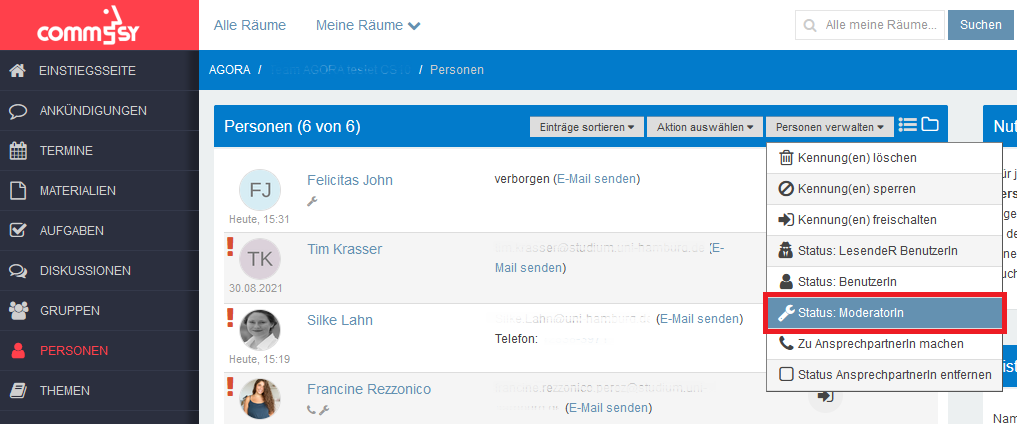
3. Teilnehmende freischalten
Wenn Sie einen Raum eröffnet haben, ist dieser zunächst für andere verschlossen. Die Teilnahme steht in den Einstellungen auf „immer überprüfen“. CommSy-Nutzer*innen können unter Angabe eines Teilnahmegrunds eine Anfrage senden und daraufhin freigeschaltet werden. Moderator*innen erhalten die Teilnahmeanfragen per E-Mail; sie enthalten einen Link, der sie direkt zur Freischaltung leitet.
So können Sie anfragende Teilnehmende freischalten:
1. Betreten Sie die Rubrik „Personen“. Hier sehen Sie über der Liste einen rot hinterlegten Hinweis, ob und wie viele Kennungen derzeit in Beantragung sind (Abb. 6).
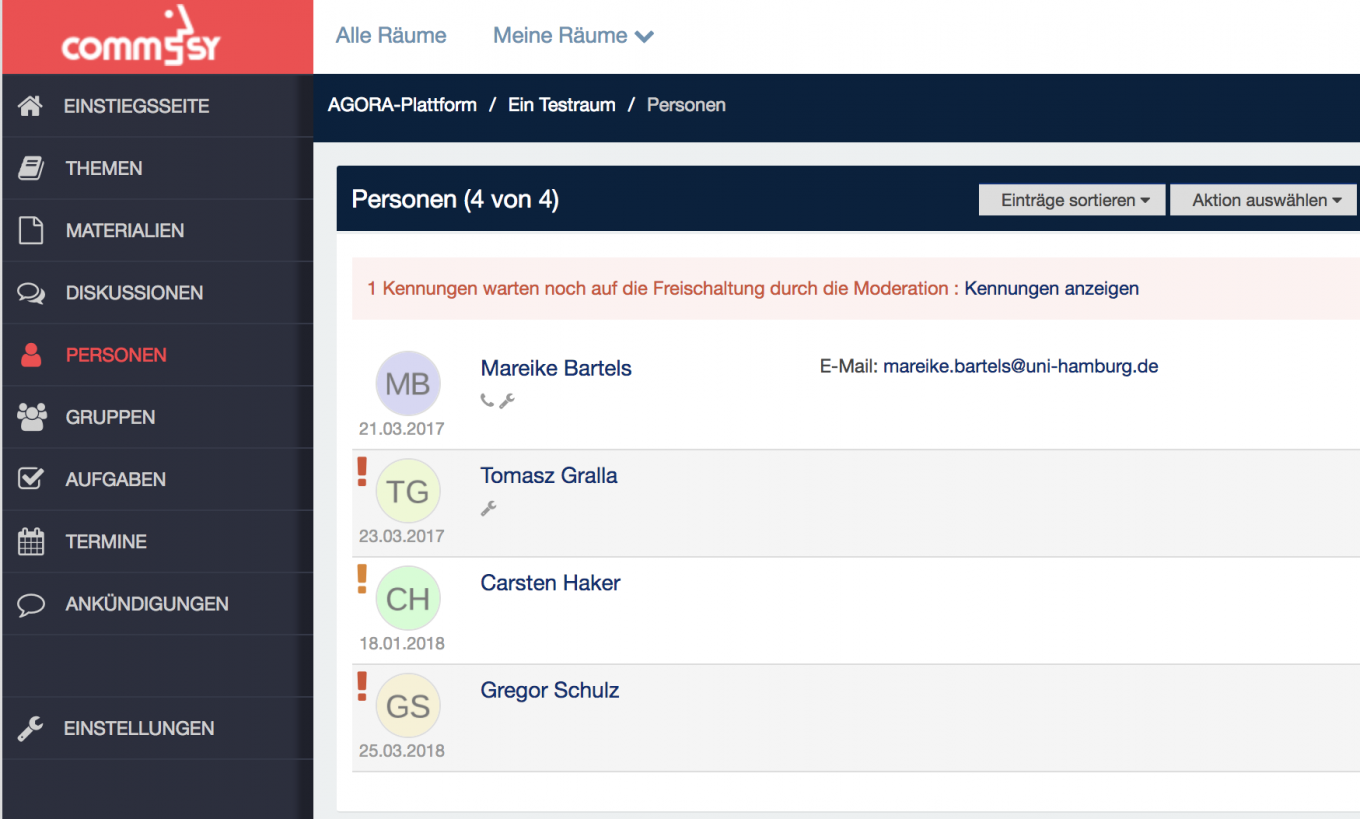
2. Klicken Sie im roten Hinweisfeld auf „Kennungen anzeigen“ (Abb. 6).
3. Nun sehen Sie nur noch Kennungen in Beantragung und können diese einfach per Klick auf die grüne Schaltfläche freischalten (Abb. 7).

Wenn Sie gleich mehrere Personen freischalten möchten:
- Wählen Sie aus dem Drop-Down-Menü „Personen verwalten“ oben rechts die Aktion „Kennung(en) freischalten“ (Abb. 8).
- Wählen Sie danach die freizuschaltenden Personen aus, indem Sie links vom Namen ein Häkchen setzen oder oben auf „Alle Einträge auswählen“ klicken (Abb. 8).
- Bestätigen Sie die Freischaltung mit „Aktion ausführen“.
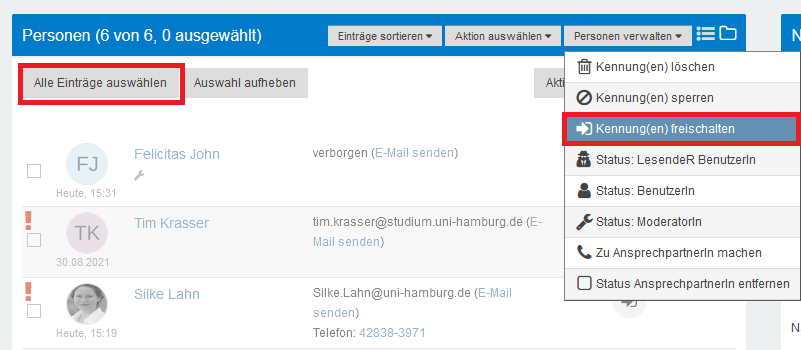
Sobald Sie Personen freigeschaltet haben, müssen Sie den Statuswechsel auf der nächsten Seite noch einmal bestätigen und dabei festlegen, ob die Nutzenden per E-Mail benachrichtigt werden sollen.
| Hinweis: Statt Teilnehmende manuell freizuschalten, können Sie auch einen Teilnahmecode einrichten oder Ihre STiNE Lehrveranstaltung direkt mit CommSy verbinden, sodass alle Teilnehmende automatisch in Ihren CommSy-Raum eingefügt werden. |
4. Status von Mitgliedern ändern
Damit Sie Räume optimal verwalten können, gibt es die Möglichkeit den Mitgliedern eines Raumes verschiedene Rollen zuzuteilen (Abb. 8).
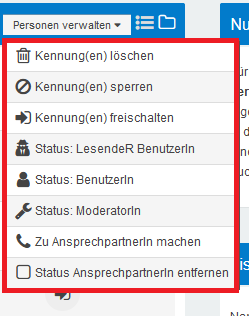
Insgesamt gibt es folgende Optionen:
Lesende*r Benutzer*in
Mit dieser Option schränken Sie die Rechte der Mitglieder des Raumes stark ein. Wird ein/e Benutzer*in auf „lesende*r Benutzer*in“ gestellt, kann diese Person die Inhalte des Raumes nur noch sehen aber nicht bearbeiten. Auch neue Einträge können nicht erstellt werden.
Benutzer*in
Hierbei handelt es sich um den normalen Status, der voreingestellt ist. Der/die Benutzer*in können ganz normal Inhalte bearbeiten, herunterladen oder erstellen.
Moderator*in
Wenn Sie die administrativen Aufgaben an andere Personen übertragen möchten, können Sie dies mit dieser Funktion erledigen.
| Achtung: Als Moderator*in haben die Personen uneingeschränkte Rechte bezüglich der Verwaltung des Raumes. Geben Sie diesen Status nur an Personen weiter, denen Sie vertrauen. Achten Sie ebenfalls darauf, dass Sie sich selbst den Status als Moderator*in nicht entziehen. Sind Sie einmal als normaler Benutzer*in verzeichnet, kann nur der/die neue Moderator*in Sie wieder zurückschalten! |
Ansprechpartner*in
Diese Personen werden mit dem „Telefon-Symbol“ in dem Raum angezeigt. Dies signalisiert den anderen Mitgliedern, dass Sie sich in Problemfällen oder Fragen an diese Person wenden sollen. Als Ansprechpartner*in haben die Benutzer allerdings keine Verwaltungsrechte.
